Een bankafschrift kan eenvoudig handmatig worden ingevoerd in Twinfield, al is het in de meeste gevallen efficiënter en praktischer om te kiezen voor het importeren van de bankafschriften met behulp van een importbestand of een boekhoudkoppeling. Dit wordt toegelicht in dit artikel: Bankenmodule - Bankafschriften importeren
In dit artikel is te lezen hoe het invoerscherm is opgebouwd. Bankboekingen kunnen eventueel ook via het bestandsbeheer worden geïmporteerd met behulp van een Excel-bestand. Lees in dit artikel eventueel eerst hoe de invoer is opgebouwd, dan is de opbouw van het Excel-bestand begrijpelijker.
Ga voor voor het importeren van bankboekingen naar dit artikel: Kan ik bank en kas boekingen importeren?
Bankboekingen worden ingevoerd via Kas & Banken > Bank invoer.
Er is standaard een bankdagboek beschikbaar met de code BNK. Controleer de eerste keer de instellingen van dit dagboek en voeg naar wens eventueel meer bankrekeningen toe. Ga hiervoor naar Kas & Banken > Bankrekeningen. Meer details worden in dit artikel gegeven: Hoe werkt de nieuwe functie Bankrekeningen?
Selecteer de gewenste bank en het invoerscherm wordt geopend:
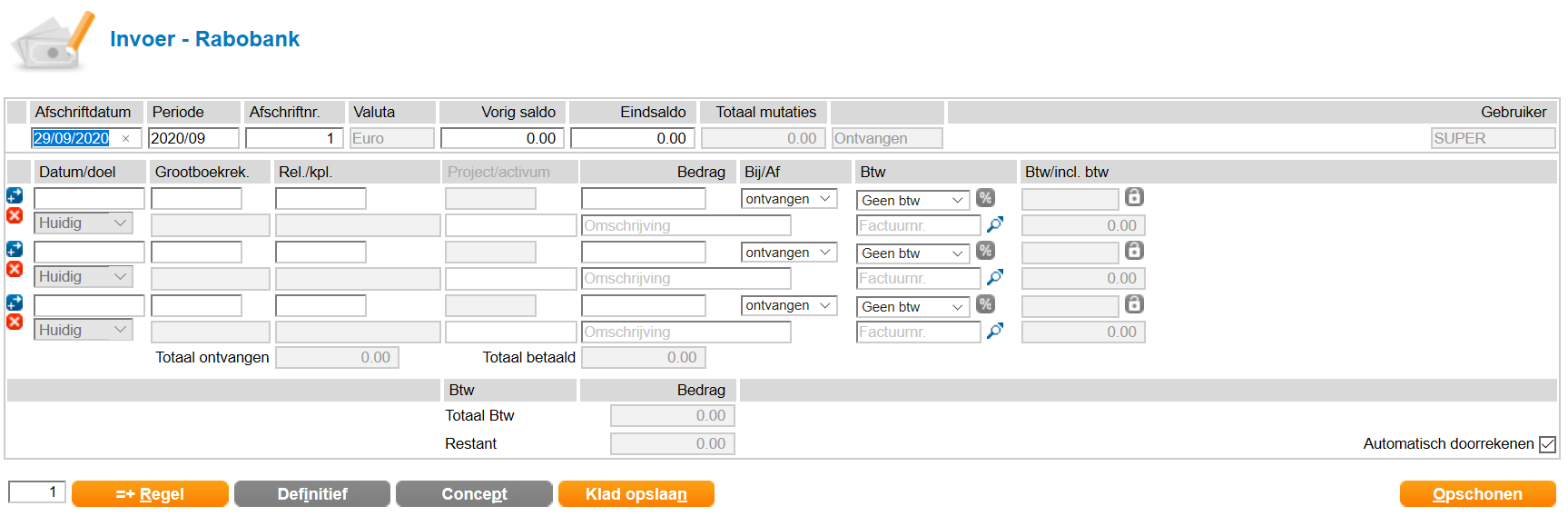
Opbouw invoerscherm
Ieder invoerscherm van een dagboek kent vier secties:
- Kopregel
- Transactiegegevens
- Btw
- Transactieverwerkingsgegevens
Iedere sectie wordt hieronder afzonderlijk besproken.
1. Kopregel
De kopregel bestaat uit de volgende velden:

Algemene tip vooraf: gebruik de tab-functie op het toetsenbord om naar het volgende veld te gaan en zonder het gebruik van een muis door de velden te springen.
- Boekdatum: voer in dit veld de boekingsdatum in, de datum van de boeking. Automatisch wordt de huidige datum voorgesteld. Wijzig de datum door het veld leeg te maken, nu verschijnt er een kalender, hier kan de datum worden geselecteerd. Daarnaast kan de datum ingevoerd worden met de cijfers op het toetsenbord.
- Periode: in dit veld wordt de periode van de boeking vastgelegd. Dit is automatisch de periode op basis van de boekdatum. Het is mogelijk deze periode naar wens aan te passen. De periode bepaalt in welke periode de boeking in de rapportages komt.
- Afschriftnr.: dit veld bevat het afschriftnummer, het volgnummer van de bankboeking. Zie eventueel: Hoe wordt de afschriftnummering voor de bankafschriften bepaald?
- Valuta: Hier staat de valuta vermeld waarin de boeking plaatsvindt. Wanneer je een boeking met andere valuta dan Euro inboekt, selecteer dan de gewenste valuta. De voorwaarde is dat de valuta is aangemaakt in de administratie en een koers heeft op de datum van invoer. Zie voor meer informatie: Is er een handleiding voor vreemde valuta?
- Vorig saldo: hier wordt het beginsaldo van de bank gegeven. Dit saldo wordt automatisch berekend op basis van het eindsaldo van de voorgaande invoer.
- Eindsaldo: voer bij de bank het eindsaldo zelf in. Als opslaan van de boeking niet mogelijk was, vul dan dit eindsaldo in en kies [Tab] op het toetsenbord of klik op een willekeurige plek. Indien de boeking in evenwicht is, dan kan de boeking vervolgens worden opgeslagen.
- Totaal mutaties: toont het verschil tussen begin- en eindsaldo en of er per saldo een bedrag ontvangen of betaald is. Deze waarde wordt automatisch berekend.
- Gebruiker: in het laatste veld van de kopregel wordt de naam van de gebruiker getoond die de invoer doet, dit wordt ook vastgelegd op de boeking. De boeking toont uitsluitend de naam van de gebruiker die de laatste wijziging heeft gemaakt en opgeslagen.
2. Transactiegevens
Bij de transactiegegevens worden de boekingsregels ingevoerd.
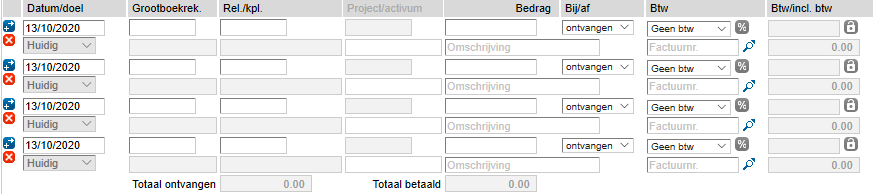
Hieronder volgt een korte uitleg over de diverse velden en symbolen:
- Doel: selecteer hier de doeladministratie indien er sprake is van een rekening-courant verhouding. Zie voor aanvullende informatie: Hoe kan ik de rekening courant verhoudingen instellen?
- Grootboekrek.: voer hier de gewenste grootboekrekening in.
- Voer bijvoorbeeld een aantal letters uit de naam van de grootboekrekening of een deel van het nummer invoeren, eventueel aangevuld met een sterretje om een specifieke grootboekrekening te zoeken. Voorbeeld: wanneer je een rekening zoekt in 80-rubriek, vul je 80* in. Je krijgt dan een overzicht van alle rekeningen die beginnen met 80. Het is ook mogelijk een overzicht van alle grootboekrekeningen te krijgen door in dit veld te dubbelklikken. Met page-up en page-down kan je door de voorgestelde grootboekrekeningen bladeren.
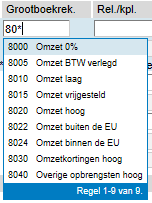
- Rel./kpl: veld voor de debiteur, crediteur of kostenplaatsen indien van toepassing. Geef opnieuw de naam of code in en selecteer de gewenste dimensie. Dit veld kan ook grijs zijn en niet beschikbaar voor invoer, dit is afhankelijk van de gekozen grootboekrekening en de instellingen op die grootboekrekening. Zie eventueel: Grootboek - Dimensies en het rekeningschema
- Project/activum: indien er instellingen zijn gemaakt voor projecten of activa (Classic) werkt, dan kan hier de project- of de activacode worden ingegeven. Als je niet met projecten of activa werkt, dan is dit veld grijs en niet beschikbaar voor invoer.
- Bedrag: Geef hier het bedrag exclusief btw in. Zie voor een nadere toelichting over dit veld, de toelichting bij btw.
- Bij/af: geef aan of om een ontvangen of een betaald bedrag gaat.
- Btw: selecteer de gewenste btw-code. Er zijn hier diverse opties: geen btw en alle btw-percentages die zijn gedefinieerd in de administratie. Voer eventueel de eerste letter van de keuzeoptie (I of V) in om eenvoudig de gewenste btw-code te selecteren. Blader met behulp van de pijltjes op het toetsenbord door de opties en bevestig met ENTER de keuze.
- BTW/incl. btw: het btw-bedrag wordt automatisch berekend op basis van het ingevoerde bedrag en de btw-code. Indien op het bedrag veld een bedrag inclusief btw is ingevoerd, klik dan op het percentage icoontje achter het btw-veld; Twinfield zal het netto bedrag uitrekenen.
Wanneer de berekende btw afwijkt van het oorspronkelijke btw-bedrag, dan kan dit als volgt worden gewijzigd: kies de kleine blauwe button met het slotje achteraan en voer de gewenste waarde in. - Omschrijving: vul hier de omschrijving van de regel in, deze wordt getoond op de grootboekkaart. Of invoer in dit veld verplicht is, is afhankelijk van de instellingen van het dagboek. Zie voor meer informatie en de opties: Dagboeken - Instellen dagboeken
- Factuurnr.: Door op de factuurzoeker te klikken, kan de factuur worden afgeletterd. Dit wordt toegelicht in het artikel: Kasstaat en bankboek - Afletteren. Wordt er geboekt volgens het kasstelsel, dan kan hier een factuurnummer worden ingevoerd. Zie eventueel ook: Kan ik in Twinfield boeken op basis van het Kasstelsel?
3. Btw overzicht
Dit overzicht toont getotaliseerd per percentage de ingevoerde btw:
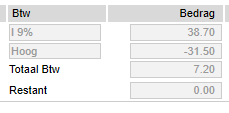
Toelichting:
- Btw: Dit overzicht geeft de totalen van de boeking voor elke btw percentage weer. Dit overzicht is puur informatief en wordt berekend door het systeem. Het komt voor dat de btw berekening door het systeem als gevolg van afrondingsverschillen niet overeenstemt met de btw berekening op de boekstukken. In het veld "Restant" blijft dan na het invoeren van de boekingsregels een verschil van één of enkele centen staan. Dit verschil kan vereffend worden door op de button Vereffenen te klikken. Wanneer het btw bedrag op de factuur meer dan 0.02 afwijkt van het bedrag dat het systeem heeft berekend, klik dan op het "slot" achter het btw-bedrag om het btw bedrag te corrigeren.
- Restant: Hier wordt het verschil tussen de debet- en credit transactieregels vermeld. Boekingen kunnen alleen concept of definitief worden geboekt wanneer het "Restant" 0 is.
- Automatisch doorrekenen: Na het invoeren van iedere boekingsregel berekent het systeem iedere keer opnieuw het verschil tussen het totaal van boekingsregels en het verschil tussen begin- en eindsaldo. Als je meer dan vijf boekingsregels per dagafschrift hebt, is het aan te raden om de vink voor de functie automatisch doorrekenen te verwijderen. Als je de functie automatisch doorrekenen uitzet, dan verschijnt de button "Berekenen" onderin het scherm. Om vast te stellen of de boeking in evenwicht is (verschil 0) kan je op deze button klikken waarna de invoer wordt doorgerekend.
- Btw vereffenen: Eventuele afrondingsverschillen tot 2 cent kan je automatisch laten vereffenen. Klik op de oranje button [Btw vereffenen] onder in het scherm naast 'Restant'.
4. Transactie verwerkingsgegevens
Zodra het restant in de boeking staat op 0.00 kan je de betreffende invoer opslaan. Je hebt de keuze uit de buttons Concept of Definitief.

Toelichting:
- Definitief: De boeking wordt definitief verwerkt en is niet meer wijzigbaar. Wijzigingen moeten via een correctie journaalpost worden gemaakt. Wanneer de invoer nog niet klaar of in evenwicht is, is de button grijs en niet actief . Wanneer de invoer wel in evenwicht is, verandert de button van grijs naar oranje en kan de boeking worden afgerond.
- Concept: een conceptboeking heeft als voordeel dat de invoer nog kan worden gewijzigd. Wanneer de invoer nog niet klaar of in evenwicht is, is de button grijs en niet actief. Wanneer de invoer wel in evenwicht is, dan verandert de button van grijs naar oranje en kan deze concept worden opgeslagen. Alle gegevens uit de conceptboekingen zijn aanpasbaar. De enige uitzondering hierop is het jaar in het veld Periode. Je kan dus wel 2025/2 aanpassen naar 2025/1, maar niet naar 2024/12. Zie eventueel: Hoe kan ik conceptboekingen inzien, controleren en definitief boeken?
- Klad opslaan: de invoer wordt tussentijds bewaard, maar de boekhouding is nog niet bijgewerkt. Boven in het scherm wordt aangegeven dat de boeking als klad is opgeslagen. Wanneer je voor het afronden van de boeking het invoerscherm verlaat en je hebt de boeking als klad opgeslagen, dan staat de boeking klaar voor verdere bewerking als je de volgende keer het invoerscherm opent. Een kladboeking is ook terug te vinden via het invoerverslag. Selecteer bij de status ''klad'' en vul eventueel het dagboek en andere criteria in. Zie voor meer informatie: Hoe kan ik een journaalpost terugvinden in Twinfield? Gebruik het invoerverslag.
- Opschonen: het invoerscherm wordt helemaal leeggemaakt. De invoer is niet opgeslagen.
- + Regel: kies deze optie om extra boekingsregels toe te voegen, de invoer wordt tevens automatisch klad opgeslagen.
Bij het invoeren is een aantal sneltoetsen beschikbaar. Druk op de ALT-toets, samen met de onderstreepte letter van de button. Voorbeeld ALT+P = Concept opslaan.
Indien de conceptboeking of definitieve boeking geslaagd is, dan zal Twinfield het boekstuknummer tonen. Per dagboek wordt een aparte nummerreeks toegewezen. Elk dagboek begint elk jaar met een nieuwe nummerreeks, bijvoorbeeld 20250001. Onder het boekstuknummer is de invoer opgeslagen en terug te vinden bij de conceptboekingen of bij de definitieve boekstukken. Klik op OK button en de boeking is verwerkt.
Nu kan een nieuwe boeking worden ingevoerd.
Verder lezen?
Dit artikel is onderdeel van de artikelserie: Kasstaat en bankboek - Introductie



