Dit artikel is onderdeel van de artikelserie: Dagboeken
Iedere administratie beschikt over meerdere standaard dagboeken. Deze dagboeken, inclusief de instellingen, worden overgenomen uit de gekozen sjabloonadministratie. De dagboekinstellingen zoals besproken in dit artikel zijn uitsluitend toegankelijk voor gebruikers met een level 1 gebruiker.
De instellingen en kenmerken kunnen per dagboek verschillen en zijn naar wens aan te passen. Ga voor het opvragen van een specifiek dagboek naar Instellingen > Administratie-instellingen > Dagboeken.
Dubbelklik op het gewenste dagboek of voor de naam in en kies [Volgende].
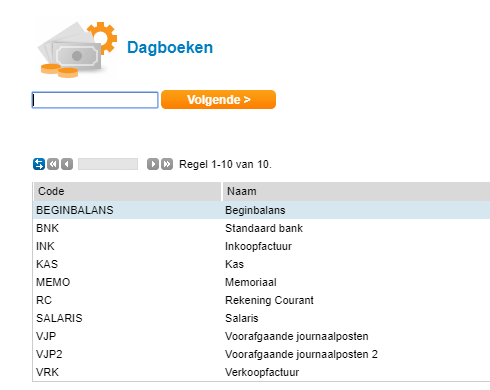
We geven eerst een korte uitleg over de optie om meerdere dagboeken aan te maken.
Alle details over het instellen van de dagboeken worden hieronder gegeven.
Optie meerdere dagboeken Verkoop, Inkoop en Memoriaal
In Twinfield kunnen eenvoudig extra dagboeken worden aangemaakt door een nieuwe code in te geven, bijvoorbeeld VRK2 of de naam van de webshop, en vervolgens te kiezen voor [Volgende].
Selecteer vervolgens de gewenste dagboekcategorie.
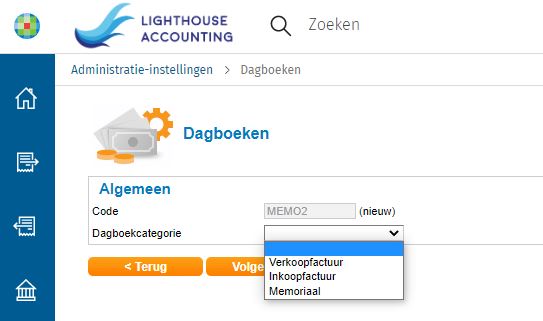
Kies opnieuw [Volgende] om de gewenste dagboekinstellingen te maken.
Meerdere dagboeken?
Meerdere dagboeken voor verkoop en inkoop zijn bijvoorbeeld handig voor administraties met meerdere webshops. Daarnaast kan in Twinfield op ieder dagboek een document imaging link worden ingesteld. Het is dus voortaan mogelijk om meerdere aanbieders document management en scanning te koppelen of facturen op te blijven vragen na overstappen.
Memoriaal
Twinfield kent diverse dagboeken bij memoriaal invoer: beginbalans, voorafgaande journaalposten, salaris. Nu bestaat de optie om extra memoriaal dagboeken aan te maken. Dit biedt de optie om bijvoorbeeld voorraadmutaties apart te registreren. Denk aan afboekingen van voorraad, voorraad verplaatsingen of kostprijs boekingen. Tevens kan een extra memoriaaldagboek worden gemaakt voor de verwerking van urenstaten. Dit maakt het vinden van verschillen makkelijker en bespaart tijd.
Kas & Bank
Ga naar:
Dagboek verwijderen?
De extra aangemaakte dagboeken verkoop, inkoop en memoriaal kunnen worden verwijderd zolang er geen boekingen in het dagboek zijn gemaakt. Zodra er boekingen in het dagboek zijn gemaakt, dan kunnen deze dagboeken uitsluitend worden verborgen.
Verwijderen/verbergen: kies het dagboek en kies [Verwijderen] ofwel [Verbergen].
De functionaliteit in extra dagboeken is gelijk aan de functies in systeemdagboeken, denk aan verdelen over perioden of tegenboeken in volgende periode.
Zie ter aanvulling eventueel ook: Hoe worden aanvullende dagboeken weergegeven in de rapporten?
Sjabloonadministratie bijwerken
De instellingen zijn per dagboek en per administratie te definiëren. Bestaat de behoefte om dezelfde specifieke instellingen toe te passen in alle nieuwe administraties, dan is het mogelijk om deze instellingen vast te leggen in een sjabloonadministratie. Deze sjabloonadministratie is vervolgens de 'template' voor de aan te maken administratie(s). Ga voor meer informatie naar: Beheer administraties - Sjabloonadministraties
Klik op het gewenste dagboek in de lijst of voer de code (bijvoorbeeld 'INK') van het dagboek in en klik vervolgens op [Volgende >].
Het venster met de instellingen van het gekozen dagboek wordt geopend.
Dit venster bestaat uit vier secties:
- Algemeen
- Regels
- Vrije tekstvelden
- Document imaging
1. Algemeen
Per dagboek kunnen de beschikbare velden enigszins afwijken. In dit artikel is het dagboek Inkoop als voorbeeld gekozen.
Algemene tip: een wijziging wordt pas effectief door het invoerveld opnieuw te openen na het opslaan van de wijzigingen. Dit is met name relevant voor gebruikers die gewend zijn om met meerdere tabbladen te werken.
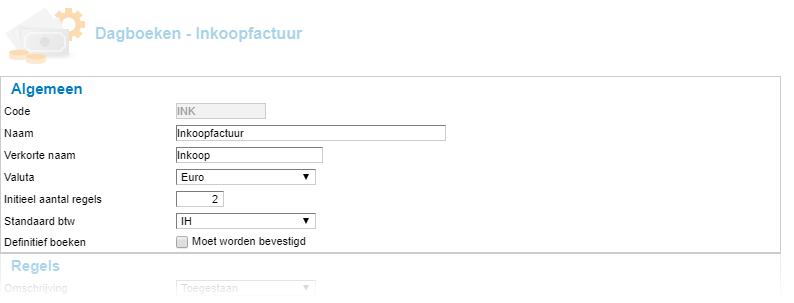
De volgende velden zijn beschikbaar:
- Code: dit veld betreft de systeemcode en is niet aanpasbaar.
- Naam en Verkorte naam: het is belangrijk om beide kenmerken van het dagboek op te geven aangezien deze namen in het vervolg zichtbaar zijn op de invoer- en opvraagschermen.
- Valuta: toont de standaardvaluta waarin mutaties in het dagboek worden bijgehouden. De ingestelde valuta vormt de basis voor het invoerscherm van boekingen binnen het dagboek. De opties van het veld 'Valuta' zijn de valutasoorten die zijn aangemaakt in de administratie.
- Initieel aantal regels: eze waarde bepaalt het aantal lege (detail)regels dat standaard beschikbaar is voor een boeking binnen het betreffende dagboek. De onderstaande afbeelding toont het scherm 'Invoer - Inkoopfactuur' waarbij het initieel aantal regels voor het dagboek is ingesteld op '2'.
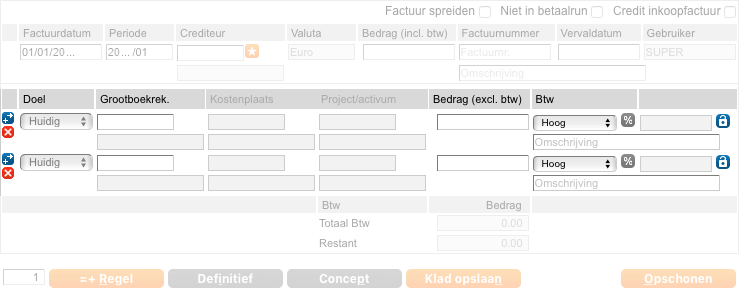
- Standaard btw: kies het btw-tarief dat standaard op de detailregel(s) wordt ingevuld.
- Definitief boeken: door aan te vinken dat dit moet worden bevestigd, zal er om een extra bevestiging worden gevraagd wanneer de boeking direct definitief wordt geboekt vanuit het invoerscherm. De melding is: Weet u zeker dat u deze boeking definitief wilt maken?.
2. RegelsDe sectie 'Regels' van het dagboek heeft betrekking op de invoer van regels.
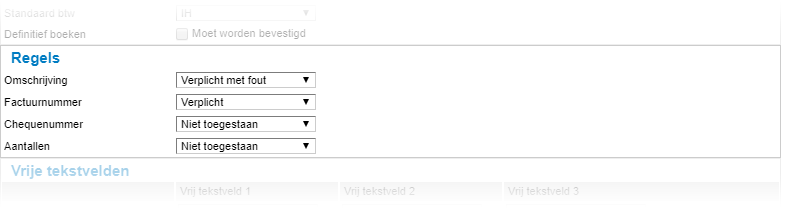
Deze sectie bevat bij alle dagboeken de volgende velden:
- Omschrijving: leg hier vast in welke mate een omschrijving bij de invoer van een boeking verplicht is. Keuze uit de volgende drie opties:
- Toegestaan: de omschrijving is optioneel.
- Verplicht met waarschuwing: de omschrijving is optioneel, maar resulteert in de volgende waarschuwingsmelding (oranje): 'De omschrijving is niet ingevuld'. De gebruiker wordt er op geattendeerd dat de omschrijving ontbreekt en kan deze alsnog toevoegen of de boeking zonder omschrijving verwerken door opnieuw te kiezen voor concept of definitief opslaan.
- Verplicht met fout: de omschrijving is verplicht en resulteert in de melding (rood): 'De omschrijving moet worden ingevuld'. De verplichte velden zijn nu rood gemarkeerd. Zonder deze velden in te vullen is de boeking niet als concept of definitief te verwerken.
- Factuurnummer: leg hier vast of het factuurnummer bij een boeking verplicht, toegestaan of niet toegestaan is. Niet toegestaan is een ongeldige waarde in sommige dagboeken, zoals Inkoop. De optie 'Verplicht' resulteert in een waarschuwing (rood) bij het verwerken van de boeking: 'Het factuurnummer is verplicht'. Zonder het factuurnummer is de boeking niet te verwerken.
- Chequenummer: niet gebruikelijk in Nederland, daarom dit veld op 'Niet toegestaan' zetten. Dit kan aangepast worden wanneer dit toch gebruikt wordt.
- Aantallen: stel dit in wanneer gebruik gemaakt wordt van aantallen. Dit veld kent de opties 'Verplicht', 'Toegestaan' of 'Niet toegestaan'. Zowel bij 'Verplicht' als 'Toegestaan' verschijnt het aantallensymbool per boekingsregel op het invoerscherm. Klik vervolgens op het symbool om aantallen per regel vast te leggen.

De waarde 'Verplicht' dwingt af dat de aantallen op boekingsregels worden opgegeven alvorens de boeking te verwerken.
3. Vrije tekstvelden
Deze sectie biedt de mogelijkheid om een drietal vrije velden in te stellen. Met name partnerpakketten stellen eisen aan de instellingen van de vrije tekstvelden voor de koppeling. De specifieke instellingen voor een partnerkoppeling dienen bij de partner te worden opgevraagd.
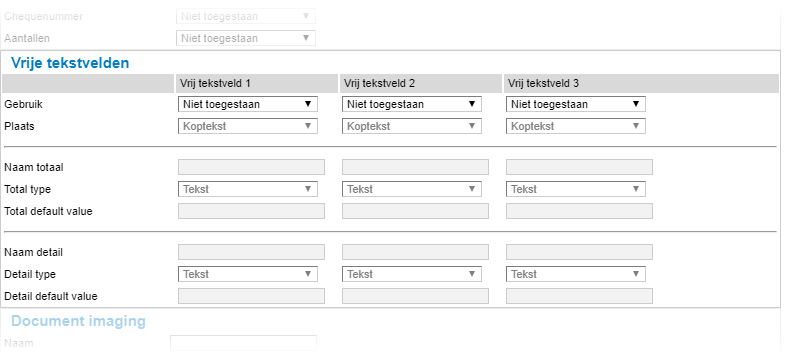
In deze velden kunnen de volgende kenmerken worden opgegeven:
- Gebruik: activeer het vrije veld door 'Niet toegestaan' te wijzigen naar 'Toegestaan' of 'Verplicht' om het veld te gebruiken bij het invoeren van een boeking in het dagboek. De optie 'Verplicht' dwingt af dat het vrije veld een waarde moet bevatten.
- Plaats: bepaal hier de positie van het betreffende vrije veld in het invoerscherm van de boeking via de volgende opties:
- Koptekst: zet de vrije tekst in de kop, leg de naam vast in het veld: 'Naam totaal'.
- Totaalregel: zet de vrije tekst in de kop, leg de naam vast in het veld: 'Naam totaal'.
- Detailregel: zet de vrije tekst op de detailregels, leg de naam vast in het veld: 'Naam detail'.
- Totaal- en detailregel: zet de vrije tekst in zowel de kop als de detailregel. In beide velden, 'Naam totaal' en 'Naam detail', kan het label van het vrije veld worden vastgelegd.
- Naam (totaal/detail): betreft het label van het invoerveld. Deze naam wordt in het veld getoond bij de invoer van de boeking. Geef daarom informatie wat hier ingevoerd dient te worden.
- Type (totaal/detail): leg hier vast welke waarde (format) het het vrije veld mag bevatten. De opties 'Tekst', 'Getal', 'Bedrag' en 'Datum' zijn beschikbaar.
- Standaardwaarde (totaal/detail): vul hier eventueel een standaardwaarde in voor het vrije veld. Indien dit is ingevuld, dan wordt de naam niet getoond in het invoerscherm.
Voorbeeld: stel dat het gewenst is om voor elke regel in de inkoopfactuur een mogelijkheid te hebben tot het invoeren van een intern ordernummer, dan kunnen de vrije tekstvelden als volgt worden ingesteld:
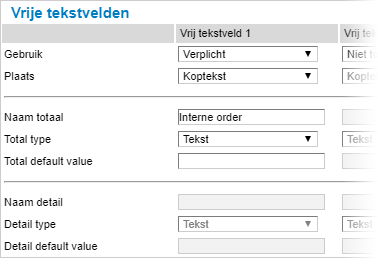
In het vervolg is in het invoerscherm 'Inkoopfactuur' een veld voor de interne order beschikbaar dat verplicht van een waarde voorzien moet worden.

Een ander voorbeeld van specifieke instellingen voor de vrije tekstvelden is hier te vinden: Hoe kan ik EDI-facturen opnemen in mijn boekhouding?
Lees ook het volgende artikel indien Classic facturatie wordt gebruikt: Hoe neem ik vanuit facturatie de vrije tekstvelden over naar de financiële administratie en maak ik deze inzichtelijk in de rapportages?
4. Document imaging
Koppel gescande bestanden aan boekingen door per dagboek de sectie 'Document imaging' in te stellen. Voorwaarde voor deze koppelingsinstelling is dat de betreffende (gescande) bestanden vanaf buiten de organisatie bereikbaar zijn (bijvoorbeeld via een afgeschermd deel van uw website). Daarnaast is een gekoppeld bestand pas te ontsluiten zodra de boeking als concept is verwerkt.

Gebruik de onderstaande parameters in het veld 'Link' van Document imaging:
- $TransactionNumber$ (refereert aan boekstuknummer)
- $UserCode$ (gebruikerscode)
- $InvoiceNumber$ (factuurnummer)
- $Description$ (omschrijving)
- $FreeText1$, $FreeText2$ en $FreeText3$ (vrije tekstveld 1 tot 3)

Let op: bij gebruik van Basecone is het nodig om bij de betreffende dagboeken eenmalig enkele instellingen door te voeren in de sectie 'Document imaging'. Meer informatie hierover is te vinden in het volgende artikel: Is er een handleiding voor de koppeling met Basecone?
Voor klanten in de omgeving MKB of Boekhouden is dit standaard ingesteld.
Tip: Twinfield heeft diverse partners met oplossingen voor 'Scan en Herken'. Kijk op https://taxnl.wolterskluwer.com/software-koppelingen/ voor de mogelijkheden. Meerdere partners maken hiervoor gebruik van de document imaging. Zie voor meer informatie de instructies in het Support portaal of vraag meer informatie op bij het gerelateerde pakket.
Document imaging is zelf in te richten, zie voor meer informatie: Kan ik eigen gescande boekstukken aan Twinfield koppelen?
Verder lezen?



