In de onderstaande beschrijving zijn alle details te vinden over het importproces in Twinfield Boekhouden aan de hand van Excel-importsjablonen. Dit artikel is onderdeel van de artikelserie 'Standaard importfuncties'. Is dit de eerste keer dat je gegevens gaat importeren? Begin dan hier: Standaard importfuncties - Introductie.
Het onderstaande, uitgewerkte voorbeeld, toont hoe grootboekrekeningen van het type Balans als stamgegevens aan een administratie zijn toe te voegen. Aan de hand van het 'Twinfield importsjabloon balansrekeningen' worden de te nemen stappen behandeld en is te zien hoe het importsjabloon van de juiste waarden te voorzien om de import succesvol te laten verlopen.
Importeren van gegevens aan de hand van een importsjabloon (Excel-spreadsheet) bestaat uit de volgende stappen:
- Downloaden van het importsjabloon.
- (Aan)vullen van het importsjabloon.
- Uploaden van het aangevulde importsjabloon in Twinfield Boekhouden.
- Importeren van de data.
- Controleren van het resultaat.
Hoe kan ik het importsjabloon downloaden?
De sjablonen hebben een standaardformaat en -opbouw. Het is belangrijk om deze structuur (kolommen en kolomnamen) niet aan te passen. Deze indeling is immers nodig voor een succesvolle koppeling tussen de data in het werkblad (Excel) en de data in Twinfield Boekhouden. Download het importsjabloon vanuit dit Support portaal dat behoort bij de te importeren data.
In ons Support portaal worden diverse importsjablonen aangeboden om stamgegevens en boekingen in te lezen. De beschikbare importsjablonen worden in het volgende artikel gedeeld: Kan ik stamgegevens en boekingen importeren?
In het vervolg van dit artikel wordt de importfunctie in detail toegelicht op basis van het sjabloon 'Twinfield importsjabloon balansrekeningen'. Het sjabloon is als bijlage beschikbaar via artikel: Kan ik grootboekrekeningen importeren? Met dit bestand is het mogelijk om een eigen rekeningschema (type balansrekeningen) in te lezen in een administratie. We adviseren hiertoe een nieuwe administratie aan te maken op basis van het 'NL Leeg' sjabloon. De administratie bevat dan nog geen grootboekrekeningen.
Bestaat de behoefte om in een bestaande administratie (reeds voorzien van een rekeningschema) enkele balansrekeningen toe te voegen, dan is het importsjabloon eveneens inzetbaar. Voorzie het sjabloon dan enkel van regels (grootboekrekeningen) die nieuw zijn en importeer het bestand.
Hoe vul ik het importsjabloon aan met gegevens?
Zodra het importsjabloon voor balansrekeningen wordt geopend in de spreadsheet Excel, verschijnt het onderstaande werkblad.
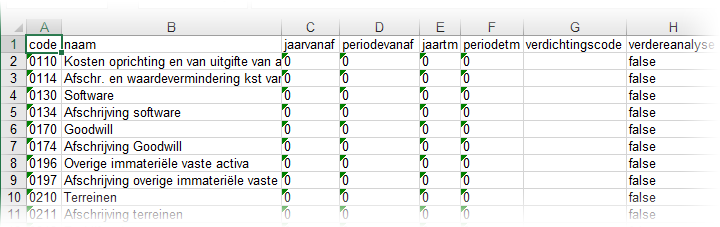
Het werkblad bestaat uit diverse kolommen met de kolomnamen in de kopregel. Deze elementen vormen de structuur van het sjabloon en het dringende advies is dan ook om hier geen aanpassingen in te doen.
Verwijder geen kolommen en voeg ook geen kolommen toe! De herkenning van het importsjabloon vindt immers voor een gedeelte plaats op basis van het aantal kolommen en bepalen de sjabloonopties om de data bij import op de juiste manier te verwerken.
Vanaf rij twee staan de waarden van de verschillende balansrekeningen die in het sjabloon standaard zijn opgenomen. Naast de code en de naam zijn de andere opties van een dimensie 'balansrekening' per regel op te geven. Naast het importsjabloon zelf stelt het Support portaal het document 'Twinfield veldbeschrijvingen importsjablonen' als download beschikbaar. Deze veldbeschrijvingen zijn eveneens te vinden als bijlage van het artikel Kan ik grootboekrekeningen importeren?
Raadpleeg deze bijlage om te weten hoe de regels uit het betreffende werkblad op een juiste manier in te vullen en voorkom daarmee foutmeldingen bij het importeren in Twinfield Boekhouden.
Het onderstaande uitgewerkte voorbeeld geeft uitleg over de kolommen uit het sjabloon in relatie tot het handmatig toevoegen van een balansrekening via de daarvoor beschikbare invoerschermen. Feitelijk is een import dan ook een snelle manier van invullen van invoerschermen aan de hand van een tabel.
Kolom A
Via 'Financiële professionals > Dimensies > Balans' is een balansrekening handmatig aan de administratie toe te voegen. Het eerste beschikbare veld is dan bestemd voor het invullen van de gewenste code van de balansrekening.

Dit veld komt overeen met 'Kolom A - Code' van het werkblad. Vul in deze kolom het nummer van de grootboekrekening in. Deze code dient te voldoen aan de gestelde voorwaarden voor balansrekeningen. Het formaat van het zogenaamde dimensietype 'BAS' is bij een vooraf ingerichte administratie ingesteld op '[0-3][0-9][0-9][0-9]'. Het eerste cijfer van de code dient dan in de reeks '0-3' te vallen, terwijl de volgende karakters een reeks kennen van '0-9'. Zowel '0216' als '3251' zijn dus geldige codes voor balansrekeningen. Zie voor meer informatie: Beheer administraties - Dimensietypen.
Standaard herkent Excel een ingevoerde code als numerieke waarde en haalt vervolgens een eventuele voorloopnul van een grootboekrekeningnummer weg ('0216' = '216'). Voer in de cel voorafgaand aan het nummer een apostrof in om dit te voorkomen. Eventueel is het ook mogelijk om het formaat van deze cellen via de cel-eigenschappen te veranderen naar 'Tekst'.

Kolom B t/m F
Deze kolommen hebben een overeenkomst met de in te vullen velden van het tabblad 'Algemeen' (invoerscherm 'Dimensies - Balans').
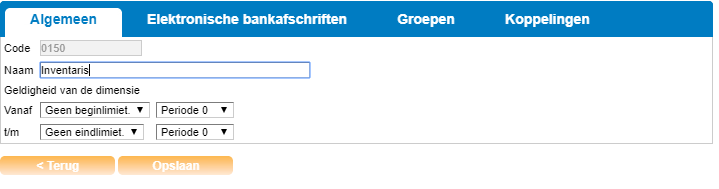
- Kolom B - Naam: Geef hier de naam van de grootboekrekening op.
Bepaal via de onderstaande kolommen eventueel binnen welke tijdspanne de grootboekrekening inzetbaar is. Voorkom hiermee dat er buiten de geselecteerde periode wordt geboekt op deze grootboekrekening. Standaard is er geen limiet ingesteld en het advies is om deze optie in beperkte mate te gebruiken. Kolom C t/m F zijn dan ook standaard voorzien van een '0'.
- Kolom C - Jaarvanaf: Vul hier het jaartal (jjjj) van het begin van de limiet in.
- Kolom D - Periodevanaf: De periode van het begin van de limiet kan de waarde 0 - 12, 55 of 56 bevatten.
- Kolom E - Jaartm: Bestemd voor het jaartal (jjjj) van het einde van de limiet.
- Kolom F - Periodetm: Periode eind van limiet met de waarde 0 -12, 55 of 56.
Kolom G
Deze kolom is gelieerd aan het veld 'Groepscode' dat ook via het tabblad 'Groepen' (invoerscherm 'Dimensies - Balans) is in te vullen. Het tabblad 'Groepen' bestaat uit twee secties, te weten: 'Rapportagestructuur' en 'Groepen'. Middels het importsjabloon is via kolom G enkel invloed uit te oefenen op de sectie 'Groepen'.

De sectie 'Rapportagestructuur' van het tabblad wordt voor een grootboekrekening automatisch ingevuld als via de functie 'Rapportagestructuren' een grootboekrekening wordt verbonden aan een verdichting. Voor meer informatie zie Rapportagestructuren - Introductie.
Indien van toepassing is een grootboekrekening via de sectie 'Groepen' ook te verbinden aan één of meer groepen (anders dan de rapportagestructuur). Deze koppelingen met groepen vormen dan de basis voor bijvoorbeeld een uitwisseling met rapportagetools waarin een ander rekeningschema wordt gehanteerd.

- Kolom G - Verdichtingscode: Leg met behulp van deze kolom een koppeling met een gedefinieerde groep uit de sectie 'Groepen'. Voer in deze kolom de gewenste groepcodes in.
- Dit betreft dus niet de functie 'Rapportagestructuren' waarmee in Twinfield Boekhouden de verdichting-structuur voor rapporten is vast te leggen.
Kolom H t/m L
Deze kolommen hebben een verband met de waarden die ook handmatig via het tabblad 'Koppelingen' zijn aan te geven.
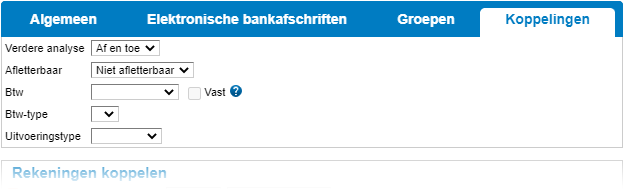
- Kolom H - Verdere analyse: Geef in deze kolom aan of voor de grootboekrekening een nadere specificatie is gewenst. Denk hierbij bijvoorbeeld aan een subadministratie debiteuren of crediteuren of een verdere uitsplitsing naar kostenplaatsen. Sluit verdere analyse voor de grootboekrekening uit door in de kolom de waarde 'false' op te geven. Kies 'true' om deze analyse voor de rekening te verplichten. De waarde 'maybe' staat verdere analyse toe maar zonder verplichting. Zo is de grootboekrekening in de toekomst vrijblijvend te voorzien van bijvoorbeeld een kostenplaats.
- Is bij de kolom 'Verdere analyse' gekozen voor 'true' of 'maybe', geef dan na het importeren per grootboekrekening nog wel aan hoe de betreffende grootboekrekening verder te specificeren (analyseren). Zie voor meer informatie het artikel Grootboek - Grootboekrekening toevoegen of wijzigen.
- Kolom I - Afletterbaar: Geef aan of de grootboekrekening 'Afletterbaar' of 'Niet afletterbaar' is. Gebruik deze optie voor bijvoorbeeld afletterbare tussenrekeningen zoals 'Kruisposten'. Voorzie kolom I dan van de waarde 'matchable'. Vul de waarde 'not matchable' in om de grootboekrekening als 'niet afletterbaar' in te stellen.
- Indien er sprake is van een subadministratie, zoals bij de grootboekrekening 'Debiteuren', dan dient deze grootboekrekening als 'Niet afletterbaar' te worden ingesteld. Voor deze grootboekrekening is de optie 'Verdere analyse' actief waardoor de aflettering niet op de grootboekrekening maar op de relatie uit de subadministratie (debiteur) plaatsvindt.
- Kolom J - Vattype: Deze optie is niet voor Nederland van toepassing.
- Kolom K - Btwcode: Voorzie de kolom van de gewenste btw-code van de grootboekrekening. Bij invoer van bijvoorbeeld inkoop- en verkoopboekingen, selecteert het systeem voor deze grootboekrekening vervolgens automatisch de gekoppelde code. Voor een administratie gebaseerd op het kasstelsel levert dit veel tijdwinst en gemak op bij bijvoorbeeld het inlezen van bankafschriften en het berekenen van de btw op mutatieniveau.
- Kolom L - Btwcodevast: Geef met de waarde 'true' eventueel aan dat enkel de gekoppelde btw-code (kolom K) in het vervolg bruikbaar is voor mutaties op deze grootboekrekening. Zoniet, kies dan de waarde 'false'.
Zijn alle grootboekrekeningen met de gewenste waarden aan de sjabloon toegevoegd, dan is het werkblad vast te leggen. Verander bij het opslaan in Excel niets aan het bestandsformaat en kies simpelweg voor 'Opslaan'.
Uploaden & importeren
Hoe kan ik het importsjabloon uploaden?
Met behulp van het onderdeel Bestandsbeheer is het aangevulde importsjabloon aan de betreffende administratie toe te voegen. Open 'Bestandsbeheer' via het pictogram (mapje) in de blauwe balk boven in het scherm en volg de onderstaande stappen:
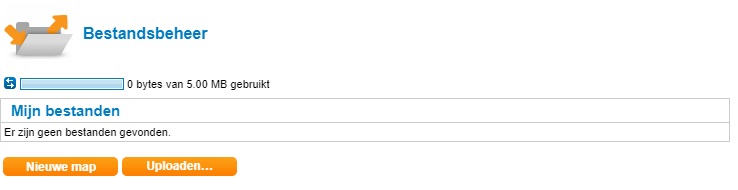
- Klik op [Uploaden...] in de sectie 'Mijn bestanden' voor het opzoeken van het bestand.
- Kies vervolgens in het geopende venster de bestandslocatie waar het aangevulde importsjabloon op de computer staat opgeslagen. Dubbelklik op het gewenste bestand of kies [Openen]. Het bestand is nu zichtbaar in de sectie 'Geselecteerde bestanden'.
- Klik vanuit de sectie 'Geselecteerde bestanden' nogmaals op [Uploaden] om het bestand toe te voegen aan bestandsbeheer. Het bestand verschijnt vervolgens in de sectie 'Mijn bestanden'.
- Het geüploade importsjabloon is toegevoegd aan Bestandsbeheer maar het bestand is nog niet geïmporteerd in de administratie.
Importeren van data
- Het te importeren bestand wordt vervolgens door de toepassing beoordeeld waarna het venster 'Bestandsbeheer - Importeren' verschijnt. De sectie 'Opties' toont uit hoeveel kolommen het betreffende importbestand bestaat. Mede door deze informatie herkent de toepassing het bestand en is in de sectie 'Import' al automatisch het sjabloon 'Balans (CSV,FLV,XLS)' ingevuld.
- Controleer goed of in de sectie 'Import' het juiste sjabloon is geselecteerd. Bekijk eventueel de andere opties door te klikken op de keuzelijst.
- Klik vervolgens op [Verwerken] om het bestand daadwerkelijk te importeren in de administratie.
Controleren van het resultaat
Is de import afgerond, dan toont de regel van het geïmporteerde bestand het resultaat van de import in de vorm van een symbool. De kolom 'Status' toont of de import (volledig) succesvol is afgerond:
- Groen: geslaagd.
- Oranje: niet volledig geslaagd.
- Rood: niet geslaagd.

Behalve dat het gekleurde symbool achter het geïmporteerde bestand is toegevoegd, is er onder het bestand ook een log aangemaakt. Open het logbestand voor meer informatie. Bij een niet (volledig) geslaagde import geeft het logbestand informatie over de fout(en) in het bestand. Zoek eventueel op termen in de foutmelding in het Support portaal, of vraag het aan de virtuele assistent. Enkele veel voorkomende fouten worden verder toegelicht, inclusief de meestgebruike oplossingen.
Kom je er zelf niet uit? Neem dan contact op met de beheerder van de omgeving of Technical Support: Hoe kan ik contact opnemen met Technical Support? Vergeet dan niet het te importeren bestand en het logbestand te delen.
Is de import geslaagd, dan is het resultaat van de import te controleren door naar 'Financiële professionals > Dimensies > Balans' te gaan. Selecteer vervolgens de code van één van de geïmporteerde grootboekrekeningen en beoordeel het resultaat.
Zoals eerder aangegeven: Is bij de kolom 'Verdere analyse' gekozen voor 'Ja' of 'Af en toe', geef dan na het importeren per grootboekrekening nog wel aan hoe de betreffende grootboekrekening verder te specificeren (analyseren). Zie voor meer informatie het artikel: Grootboek - Grootboekrekening toevoegen of wijzigen.
Verder lezen?
Standaard importfuncties - Introductie
Kan ik stamgegevens en boekingen importeren?



