Dit artikel is onderdeel van de artikelserie voor Classic e-bankafschriften, de oranje tegels. Is dit onderwerp nieuw voor je? Dan adviseren we je te verdiepen in onze nieuwe Bankenmodule, de blauwe tegels. Ga voor de details van deze module naar: Bankenmodule
Verwerking van bankafschriften
Dit artikel bevat de volgende onderwerpen:
- Overzicht Elektronische bankafschriften
- Afschriftregels bekijken
- Wizard elektronische bankafschriften
- Afschrift bewerken
- Afletteren
- Een regel splitsen
- Boeken
1. Overzicht Elektronische bankafschriften
Elektronische Bankafschriften zijn op te vragen bij Kas & Banken > Bankafschriften (de oranje tegel).
Lees eventueel in dit artikel in deze serie wat de opties zijn voor het importeren van afschriften: Elektronische bankafschriften - Bankafschriften importeren
Voorbeeld:
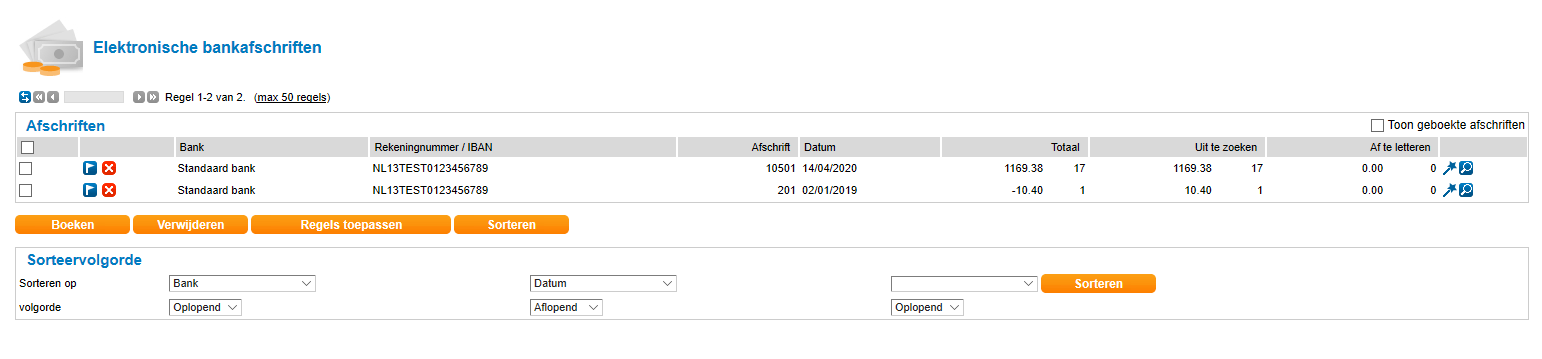
Toelichting:
 Het bankafschrift boeken, zo wordt het een conceptboeking.
Het bankafschrift boeken, zo wordt het een conceptboeking.
 Het bankafschrift verwijderen.
Het bankafschrift verwijderen.
Bank: naam van de bankrekening zoals ingevoerd bij Kas & Banken > Bankrekeningen.
Rekeningnummer / IBAN: het bankrekeningnummer. In Nederland is dit gebruikelijk een IBAN.
Datum: de datum van het afschrift.
Totaal: aantal ingelezen afschriftregels.
Uit te zoeken: aantal regels die nog niet zijn herkend.
Af te letteren: aantal regels die al wel gekoppeld zijn aan een relatie, debiteur of crediteur, maar waarbij de factuur nog niet afgeletterd is aan de regel in het bankafschrift.
 De toverstaf: hiermee start je de wizard elektronische bankafschriften. Per bankafschrift is de wizard enkel door één gebruiker tegelijk te openen.
De toverstaf: hiermee start je de wizard elektronische bankafschriften. Per bankafschrift is de wizard enkel door één gebruiker tegelijk te openen.
 Indien een andere gebruiker de wizard van een specifiek afschrift geopend heeft is dit te zien aan het slotje dat de toverstaf vervangen heeft. Het afschrift is vergrendeld. De gebruiker die de wizard heeft geopend voor het bankafschrift kan dit afschrift weer ontgrendelen. Ga eventueel met de muis over het slotje om te zien welke gebruiker dit is.
Indien een andere gebruiker de wizard van een specifiek afschrift geopend heeft is dit te zien aan het slotje dat de toverstaf vervangen heeft. Het afschrift is vergrendeld. De gebruiker die de wizard heeft geopend voor het bankafschrift kan dit afschrift weer ontgrendelen. Ga eventueel met de muis over het slotje om te zien welke gebruiker dit is.
 Navigeer naar het overzicht van alle afschriftregels.
Navigeer naar het overzicht van alle afschriftregels.
Onderaan de pagina kan de sorteervolgorde worden ingesteld.
Verwijderde bankafschriften zijn niet zomaar terug te halen. Zie eventueel: Hoe kan het dat er een bankafschrift ontbreekt terwijl ik een automatische bankkoppeling heb?
Buttons
Boeken: de geselecteerde afschriften concept boeken.
Verwijderen: de geselecteerde afschriften verwijderen.
Regels toepassen: selecteer alle bankafschriften na het invoeren van nieuwe facturen of het wijzigen van boekingsinstructies. Twinfield zal de afschriftregels afletteren op basis van de nieuwe regels.
Sorteren: kies deze optie voor het tonen van de opties voor de sorteervolgorde van de elektronische bankafschriften. Kies hier vervolgens [Sorteren] om de nieuwe instellingen toe te passen.
2. Afschriftregels bekijken
Er zijn twee manieren om de afschriftregels te bekijken, via de toverstaf of via het vergrootglas. Met de toverstaf worden de afschriftregels één voor één getoond, ook wel de wizard genoemd. Door op het vergrootglas te klikken, toont Twinfield alle afschriftregels.
Bij "Regels weergeven" kan je aanvinken:
- Uitgezocht: tonen van regels die volledig zijn toegekend.
- Nog af te letteren: tonen van regels waarbij nog een "afletteractie" plaats moet vinden (bijvoorbeeld het selecteren van de juiste factuur).
- Uit te zoeken: tonen van regels waarbij nog moet worden bepaald naar welke grootboekrekening of relatie moet worden geboekt.
Het onderste gedeelte laat de verschillende mutaties van het bankafschrift zien. Het is een overzicht van rekeningnummer, bedrag, omschrijving, grootboek, relatie/kostenplaats, btw, debet/credit en openstaand bedrag. Klik op het toverstaf om een afschriftregel te openen.
Vrijgeven vergrendelde bankafschriften
Wanneer een gebruiker de wizard van de bankafschriften niet op de juiste wijze afsluit, dan wordt het betreffende bankafschrift vergrendeld.

Als een gebruiker uitlogt worden de door die gebruiker vergrendelde bankafschriften vrijgegeven. Indien deze gebruiker de browser sluit, dan wordt het afschrift automatisch vrijgegeven na 120 minuten. Dit is de standaard procedure, een uitzondering is wanneer bij deze gebruiker nog processen lopen voor bijvoorbeeld import/export; dan worden de vergrendelde bankafschriften niet vrijgegeven.
Door te klikken op het slot achter de regel van het bankafschrift kan het betreffende afschrift worden vrijgegeven door de gebruiker die het afschrift in gebruik had.
Als het bankafschrift wordt vergrendeld, dan zijn de laatste bankboekingsinstructies niet opgeslagen. De boekingsinstructies zullen moeten worden gecontroleerd en eventueel opnieuw worden ingesteld.
3. Wizard elektronische bankafschriften
Start de wizard door te klikken op de Toverstaf (volgens sommige gebruikers ook wel een vallende ster): Bankafschriftregels beheren. De wizard toont de afschriftregels één voor één. In de wizard is het mogelijk om de afschriftregels te bewerken en af te letteren.
Het scherm is opgebouwd uit vijf onderdelen:
- Bankafschrift: in dit gedeelte zie je de algemene informatie van het afschrift. Aan de rechterzijde zie je hoeveel regels nog moeten worden uitgezocht en welke posten moeten worden afgeletterd. Regels weergeven: het aan- en uitvinken van de opties is bepalend voor de getoonde regels.
- Bladeren en voortgang: met behulp van de schuifbalk kan je door de verschillende regels van het bankafschrift navigeren, het totaal aantal regels is gebaseerd op aangevinkte opties in de weergegeven regels. De voortgang geeft aan hoeveel procent van het volledige afschrift uitgezocht is.
- Regelinformatie: door het aanvinken van één of meerdere vakjes kan je een boekingsinstructie opslaan.
- Rekeningtype: selecteer de gewenste grootboekrekening of relatie: selecteer vervolgens de openstaande post om facturen af te letteren.
- Btw/Openstaande posten: bij het boeken op een grootboekrekening, dan kan hier de btw worden gespecificeerd indien nodig. Betreft het een factuur, kies dan de openstaande post.
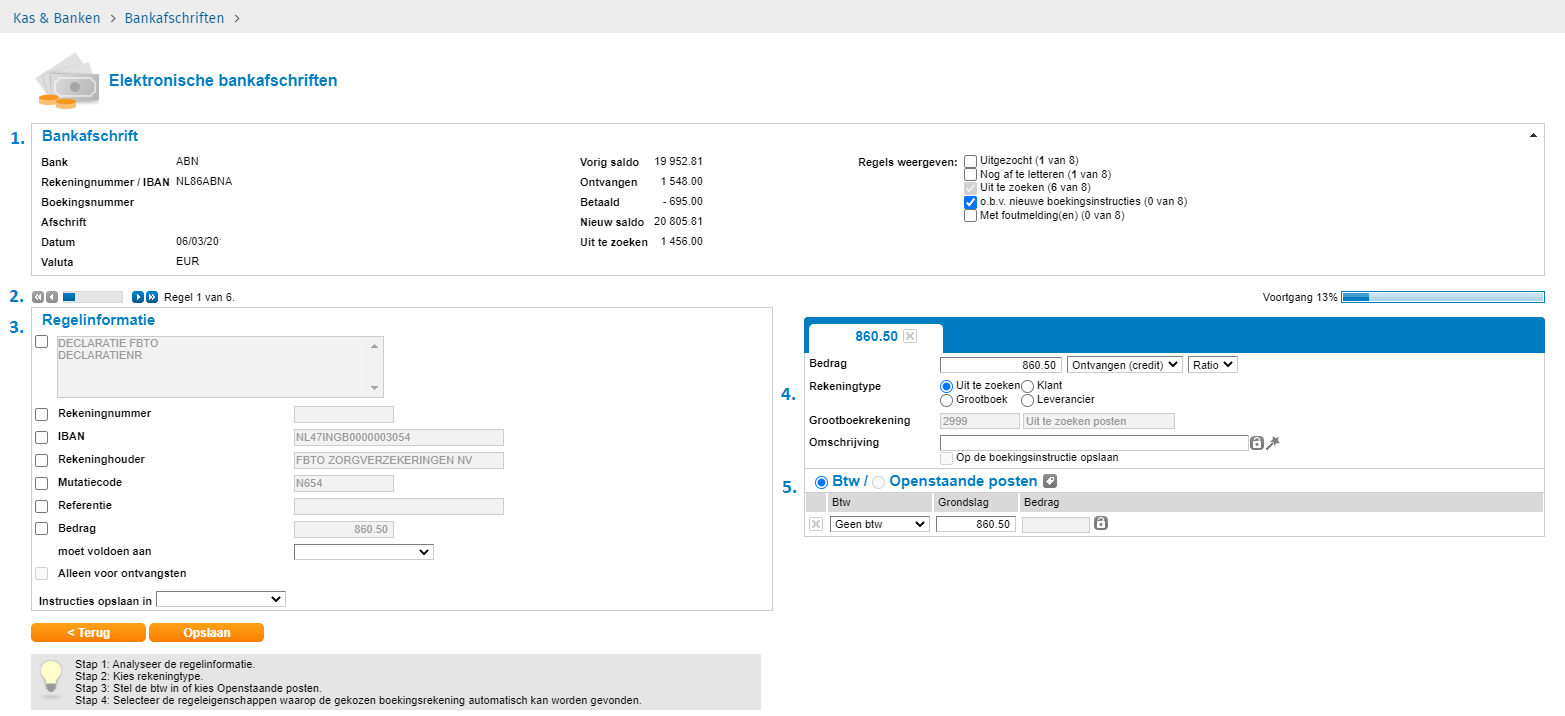
4. Afschrift bewerken
Het bewerken van de afschriftregels gebeurt in de wizard. Idealiter zijn de regels in het afschrift al grotendeels uitgezocht op basis van herkenning. Dit kan herkenning zijn op basis van de stamgegevens van de relatie, maar ook op basis van aangemaakt bankboekingsinstructies.
Ga voor de details over de volgorde van herkenning naar: Wat is de hiërarchie in de toewijzing van de posten in bankafschriften?
Bankboekingsinstructies aanmaken en beheren
Maak boekingsinstructies in het onderdeel Regelinformatie. We adviseren vooraf enig inzicht te krijgen in de werking van deze functie om de boekingsinstructies optimaal te benutten.
Dit wordt toegelicht in het volgende artikel: Elektronische bankafschriften - Boekingsinstructies
Indien er geen herkenning heeft plaatsgevonden, dan zet Twinfield de regel op de ingestelde uit te zoeken posten grootboekrekening. Deze grootboekrekening wordt in de instellingen van de bankrekening vastgelegd.
Het stappenplan is als volgt:
- Analyseer de regelinformatie
- Kies rekeningtype
- Stel de btw in of kies openstaande posten
- Selecteer de regeleigenschappen waarop de gekozen boekingsrekening (de volgende keer) automatisch kan worden gevonden.
Kies rekeningtype
Wijzig de uit te zoeken posten rekening eenvoudig door het selecteren van het gewenste rekeningtype: grootboekrekening, klant (debiteur) of leverancier (crediteur).
Ga vervolgens naar de volgende regel door te bladeren, linksboven 'Regelinformatie'. Als alle regels zijn bewerkt, kies dan [Opslaan]. Is er eerst meer informatie nodig, laat de regel dan eventueel op uit te zoeken posten staan om de ontbrekende informatie eerst op te vragen.
Grootboekrekening
Selecteer grootboek om vervolgens de gewenste grootboekrekening te selecteren. Voer de naam of code van de grootboekrekening in.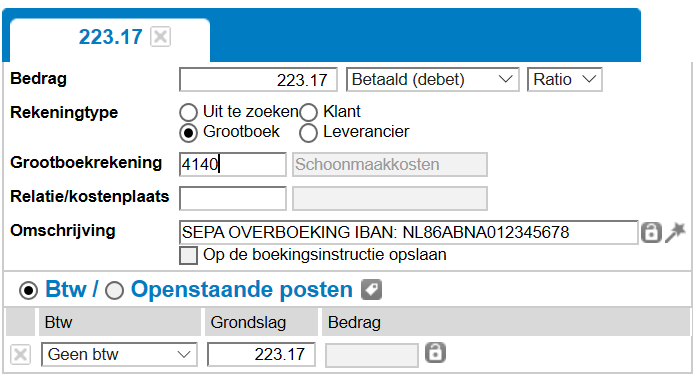
Eventueel kan je direct de btw uit het totaal bedrag halen door bij btw de gewenste btw-code te kiezen.
Het is niet mogelijk om de btw in een boekingsinstructie op te slaan.
In deze functie is het niet mogelijk om te werken met "bijzondere" btw-codes zoals btw-verlegd, icp en Verwervingen goederen en diensten uit landen binnen de EU.
Zie voor meer informatie: Waarom kan ik mijn btw-code niet selecteren bij het maken van een factuur of het verwerken van de e-bankafschriften?
Facturen kunnen direct worden afgeletterd
Wanneer het factuurnummer en relatienummer is vermeld in de omschrijving en het bedrag komt overeen met een openstaande factuur van die relatie, dan zal Twinfield automatisch een voorstel doen voor het afletteren in het afschrift. Je hoeft hiervoor niets in te stellen, Twinfield vult ook de juiste crediteur/debiteur in.
Herkenning kan ook plaats vinden op basis van de IBAN van de relatie indien deze bekend is.
Klant (debiteur) of leverancier (crediteur)
Heeft er toch geen herkenning plaatsgevonden, maar betreft het wel een factuur, dan kan dit ook handmatig worden ingesteld. Of gebruik deze optie indien een inkoopfactuur is betaald of de verkoopfactuur is geïncasseerd. Kies in het veld de gewenste relatie, voer de naam of code in.
De omschrijving
Er kunnen maximaal 40 tekens worden ingegeven als omschrijving in een elektronisch bankafschrift.
Deze omschrijving kan ook worden opgeslagen op de boekingsinstructie. Dit is toegelicht in het artikel: Boekingsinstructies
5. Afletteren
Een betaling kan direct worden afgeletterd. Kies 'Openstaande posten' en klik op de blauwe button met het label. Alle openstaande posten van de betreffende relatie worden getoond. Door het vinkje bij de juiste factuur te zetten, op [OK] klikken en de afschriftregel opslaan, is de factuur afgeletterd.
Let op: Wanneer een factuur is afgeletterd en het afschrift niet doorgeboekt is, zal de factuur nog in de openstaande posten te zien zijn. In de debiteuren- of crediteurenkaart zal het de status ''fact. voorstel auth'' hebben. Nadat het afschrift is geboekt, zal ook de factuur uit de openstaande postenlijst verdwijnen.
Zie eventueel ook: Waarom kan ik een factuur niet afletteren? De factuur heeft de status Voorgesteld of Fact.voorstel aut.
Sorteerfunctie bij Openstaande posten
Onder het veld Omschrijving in een elektronisch bankafschrift staat het onderdeel Btw/Openstaande posten. Bij de openstaande posten is het mogelijk om sorteringen toe te voegen.
Stel: er is een betaling van €52 ,00 aan leverancier Scuros. Klik vervolgens op de factuurzoeker om de openstaande posten van deze leverancier bekijken. Na het aanklikken van de Factuurzoeker verschijnt er een nieuw scherm met de openstaande bedragen van deze klant.
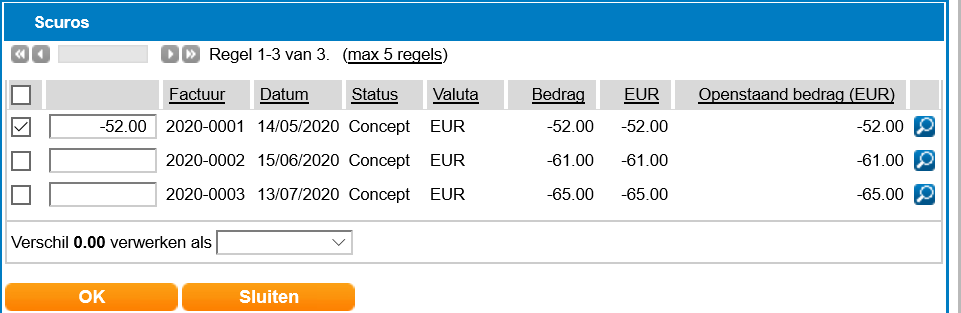
Naast de kolomhoofden staan verschillende Prisma’s. Een prisma wordt gebruikt om kolommen in de gewenste sorteervolgorde te zetten. Wanneer er op een prisma wordt geklikt, wordt er rechts naast het prisma een sorteernummer toegevoegd. Hiermee wordt de sortering van deze kolom ten opzichte van de andere kolommen aangeduid.
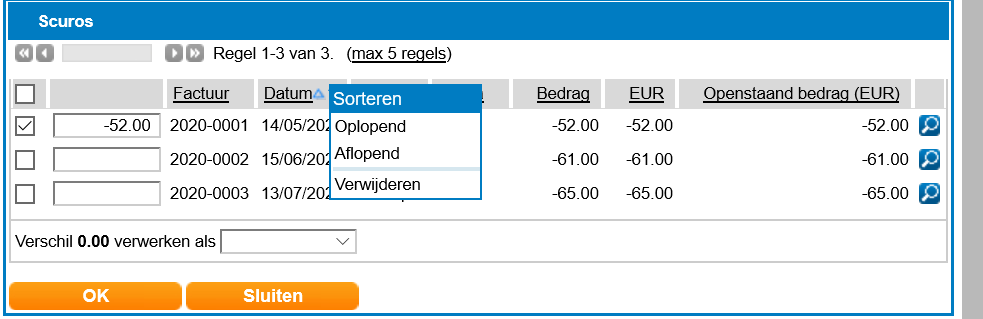
Wanneer een kolom al een sorteernummer bevat en een gebruiker klikt wederom op het prisma, worden er vijf keuzemogelijkheden getoond:
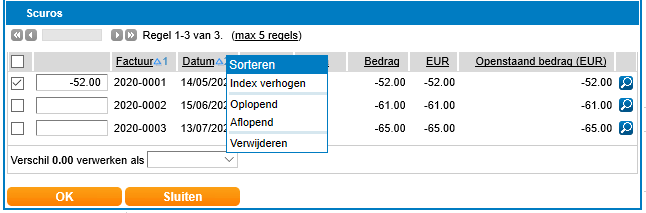
- Door op Index verhogen te klikken wordt de betreffende kolom één niveau hoger gesorteerd. Dit resulteert in een hoger sorteernummer. Deze keuzemogelijkheid bestaat niet wanneer de huidige sortering al de hoogst beschikbare sortering is.
- Door op Index verlagen te klikken wordt de betreffende kolom één niveau lager gesorteerd. Dit resulteert in een lager sorteernummer. Deze keuzemogelijkheid bestaat niet wanneer de huidige sortering al de laagst beschikbare sortering is.
- Kolommen kunnen oplopend en aflopend worden gesorteerd.
- De sortering van een kolom kan worden verwijderd, waarna alle kolommen op lagere niveaus één niveau naar boven opschuiven.
Eventuele verschillen (deelbetaling, kortingen, afboekingen of koersverschillen) kunnen direct worden verwerkt
Is slechts een deel betaald van de factuur of is er sprake van een betalingsverschil, lees dan:
Hoe kan ik deelbetalingen afletteren in de bankafschriften?
Hoe kan ik een betalingsverschil afletteren in de elektronische bankafschriften?
6. Een regel splitsen
In Twinfield kunnen betalingen worden gesplitst, zo kunnen verschillende boekingen worden gemaakt vanuit één bankafschriftregel. Bedragen kunnen worden opgesplitst in verschillende boekingsregels naar bijvoorbeeld grootboekrekeningen, relaties/kostenplaatsen of projecten/activa. Wanneer een regel wordt gesplitst kan ook de omschrijving per regel verschillend worden ingesteld. Twinfield kent twee mogelijkheden om een regel in het bankafschrift te splitsen in twee lossen boekingsregel:
A. De afschriftregel kent twee btw-percentages die op dezelfde kostenrekening betrekking hebben.
B. De afschriftregel kent twee verschillende grootboekrekeningen.
C. Verdeling met een vaststaand deel
A. Afschriftregel met twee btw-percentages die op dezelfde kostenrekening betrekking hebben
Wanneer er op een afschriftregel twee verschillende btw percentage nodig zijn, dan kan je dat op de volgende manier doen:
- Selecteer de btw code, in dit voorbeeld inkoop laag 9% en het bedrag waarover de btw moet berekend. Vul dan het bedrag €50.00 in bij grondslag (bedrag exclusief btw)
- Zodra op een willekeurige plek wordt geklikt, maakt Twinfield een tweede regel aan met het resterende bedrag. Selecteer een andere btw percentage, dan zal Twinfield de grondslag automatisch uitrekenen.
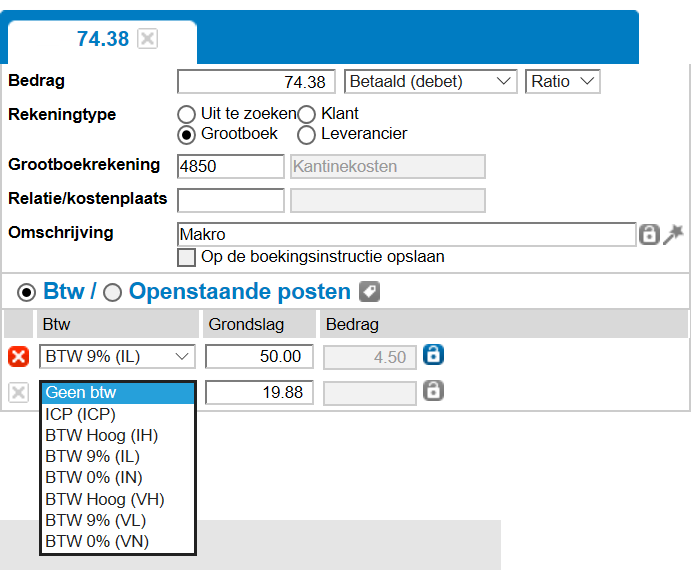
B. Afschriftregel kent twee verschillende grootboekrekeningen
Het is ook mogelijk om een bedrag op te splitsen in twee of meerdere regels, omdat elke regel een ander grootboek vereist. Stel er is een uitgave van €270.00 geweest. Een deel €200.00 betreft kantoorartikelen en het andere deel €70.00 kantinekosten.
- Zet de afschriftregel op de juiste grootboek 4800 - kantoorartikelen
- Pas het bedrag aan in het veld bedrag in €200.00. Twinfield zal een tweede tabblad aanmaken met het resterende bedrag.
- Klik op het tweede tabblad en zet het grootboek op 4850 - kantoorkosten
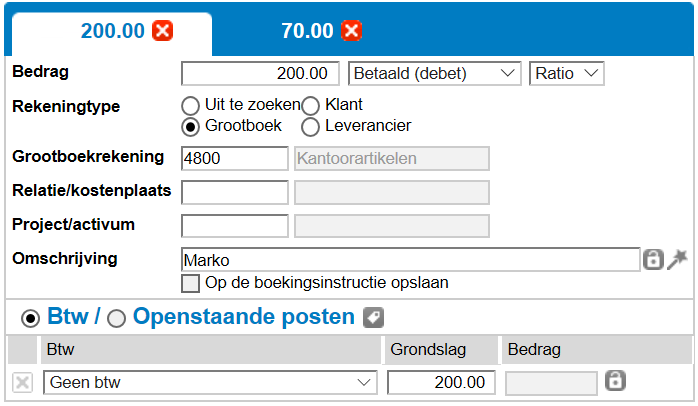
Wanneer een bedrag is verdeeld over 3 of meerdere tabbladen en het klopt niet, dan kan je het tabblad verwijderen door op het kruisje te klikken. Het volgende keuzescherm zal verschijnen:
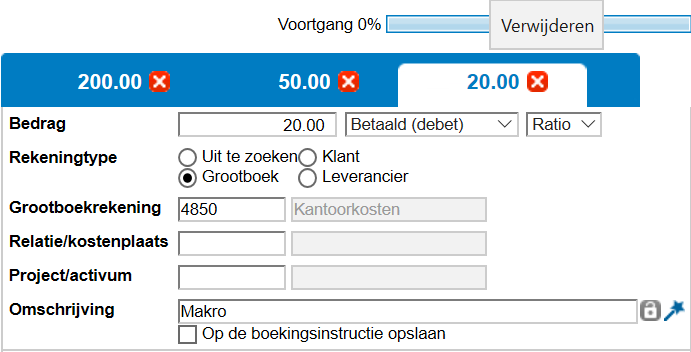
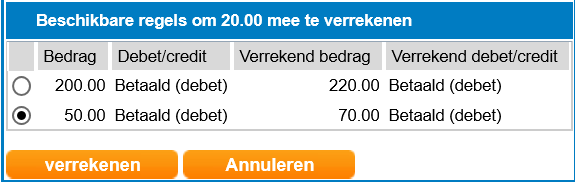
Klik nu op de bullet van de gewenste tab om het bedrag te verrekenen. Door deze actie wordt het derde tabblad €20.00 verwijderd en tegelijkertijd wordt het bedrag op het tweede tabblad gewijzigd van €50.00 naar €70.00. Na het opslaan zijn beide bedragen gesplitst en op de boekingsinstructie opgeslagen.
C. Verdeling met een vaststaand deel
Stel, er is een afschrijving op een bankafschrift voor een hypotheek. Die afschrijving bestaat uit een deel rente (variabel) en een deel aflossing (vast). Dan is het mogelijk om het vaste aflossingsbedrag vast te zetten. Het restant wordt dan op de rente geboekt.
7. Boeken
Zodra alle posten zijn toegekend, klik dan op Opslaan. Na het opslaan verschijnt het overzicht van de bankafschriften weer. Door nu op de Vlag te klikken wordt het bankafschrift geboekt en als conceptboeking opgeslagen. Het afschrift is vervolgens terug te vinden bij de conceptboekingen.
Lees hier meer over in Hoe kan ik conceptboekingen inzien, controleren en definitief boeken?
De instructievideo voor het boeken van elektronische bankafschriften:
Boeken elektronische bankafschriften from Wolters Kluwer TAA Nederland on Vimeo.
Afschrift is niet geboekt?
Wanneer de opdracht tot [Boeken] van het afschrift niet is verwerkt, controleer dan het bestandsbeheer. Als een afschrift niet geboekt kan worden, dan is er in het bestandsbeheer een logbestand te vinden met de naam 'Elektronische bankafschriften.Boeken en afronden.log'. In dit logbestand wordt aangegeven waarom het afschrift niet geboekt kan worden. Los het probleem op en kies dan opnieuw voor [Boeken].
Ik kies voor boeken van een bankafschrift, maar deze opdracht wordt niet verwerkt?
Verder lezen?
Handleiding afletteren H2 - Afletteren in de elektronische bankafschriften
Elektronische bankafschriften - Veelgestelde vragen



