Lees in dit artikel alles over het invoerscherm voor een verkoopboeking. Dit is de basis van verkoopboekingen en de opties in Twinfield Boekhouden. In het invoerscherm kan een verkoopfactuur handmatig worden ingevoerd.
Worden verkoopfacturen aangemaakt vanuit de facturatiemodule in Twinfield, dan resulteert een aangemaakte verkoopfactuur automatisch in een bijbehorende verkoopboeking. Met andere woorden: de toepassing genereert voor de verkoopfactuur een journaalpost waardoor het niet nodig is om handmatig een verkoopboeking in te voeren. Momenteel zijn er twee facturatiemodules, te weten: Verkoopmodule (blauwe tegels) en Classic Facturatie (oranje tegels). Voor meer informatie, zie artikel: Is er een handleiding voor facturatie?
Andere alternatieven voor invoer:
Hieronder wordt stap voor stap uitgelegd hoe een verkoopboeking in het dagboek Verkoop aan te maken en welke velden en opties er zijn bij het invoeren van deze boeking. Ga naar Verkoop > Invoer om het invoerscherm van een verkoopfactuur te openen.
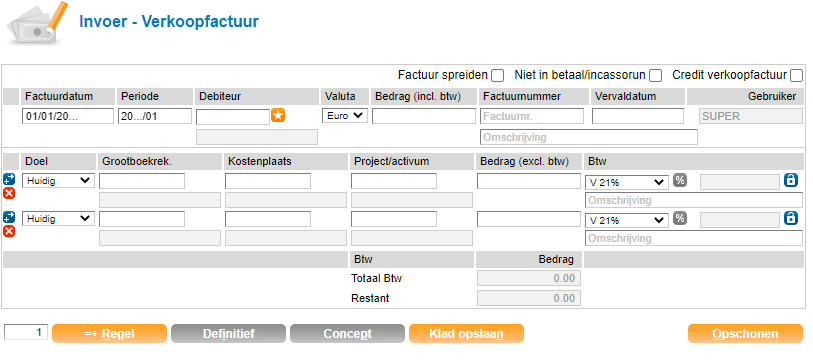
Let op: Navigeer eenvoudig door het invoerscherm met behulp van de Tab- of de Enter-toets.
Het invoerscherm kent de volgende secties:
- Kopregel
- Transactiegegevens
- Btw-overzicht
- Transactieverwerkingsgegevens
Tot slot volgt de boeking.
1. Kopregel

- Factuurdatum: Voer hier de factuurdatum van de verkoop in die correspondeert met de datum van de verkoopfactuur. De huidige datum wordt voorgesteld, maar kan worden aangepast. Gebruik eventueel de kalender door te dubbelklikken in dit veld. Formaat: dd/mm/jjjj.
- Periode: Op basis van de (ingevoerde) factuurdatum bepaalt de toepassing de boekingsperiode. Deze periode is eventueel aanpasbaar door zelf de gewenste boekingsperiode te selecteren. Formaat: jjjj/mm.
- Debiteur: Voer de code of de naam van de debiteur in, of dubbelklik in het lege veld om de gewenste debiteur uit de keuzelijst te selecteren. Klik eventueel op het oranje 'ster'-icoontje om een nieuwe debiteur aan te maken. Let op: Vul in het veld 'Debiteur' een gedeelte van de naam of de code in eventueel aangevuld met een wildcard (*) om een specifieke relatie op te zoeken. Is het veld voorzien van '10*', dan toont de keuzelijst enkel de debiteuren die beginnen met de code '10...'.
- Valuta: Geef de valuta op die als basis dient voor de in te voeren boeking. Is de valuta anders dan 'Euro', selecteer dan een andere, reeds aangemaakte valuta uit de keuzelijst. Een andere valuta dient eerst aan de administratie te worden toegevoegd. Daarnaast dient de betreffende valuta ook een koers te bevatten voor de gewenste datum van de te maken boeking. Meer informatie, zie Is er een handleiding voor vreemde valuta?
- Bedrag (incl. btw): Vul hier het totaalbedrag van de factuur inclusief btw in. Let op: Maak in dit veld eventueel ook een berekening bestaande uit (maximaal) twee getallen (zoals: 100+20 = 120.00, 100-20 = 80.00, 100*2 = 200.00, 100/2 = 50.00).
- Factuurnummer: Geef hier het factuurnummer op dat correspondeert met de verkoopnota. Let op: hier is geen integratie met de facturatiemodules.
- Vervaldatum: Deze datum wordt automatisch bepaald op basis van het aantal vervaldagen zoals ingesteld bij de stamgegevens van de debiteur. Deze datum is handmatig aanpasbaar.
- Omschrijving: Betreft de omschrijving van de boeking die later is terug te vinden op de grootboekkaart.
In de kopregel is een drietal opties opgenomen. Plaats een vinkje voor deze opties om deze te activeren en dus toe te passen op de in te voeren verkoopboeking.

- Factuur spreiden: Spreid eenvoudig de omzet van de nota door de optie 'Factuur spreiden' te markeren. Geef vervolgens via een extra regel (in de sectie Kopregel) aan over welke periode(n) de nota te spreiden en via welke tussenrekening deze spreiding verloopt. Meer informatie, zie spreidingsmethode 1 van artikel Kan ik kosten en opbrengsten verdelen over meerdere perioden?
- Niet in betaal/incassorun: Markeer deze optie om de verkoopboeking niet mee te nemen in een betaal- of incassorun voor de functie 'Betalen en incasseren'. Zie ook artikel Betalen & incasseren - Is het mogelijk een specifieke factuur uit te sluiten van een betaal- of incassorun?
- Credit verkoopfactuur: Plaats een vinkje als de basis van de invoer een creditnota betreft. Na activatie zorgt de toepassing zelf voor de juiste boekingsrichting (tegengesteld aan een gebruikelijke verkoopboeking). Let op: Is deze optie actief, vul dan gewoon positieve bedragen in.
2. Transactiegegevens

- Pijl-icoon: Voeg een transactieregel toe boven de gemarkeerde regel.
- Kruis-icoon: Verwijder de transactieregel.
- Doel (optioneel): Bij gebruik van de functie 'Rekening-courant' bepaalt het veld 'Doel' in welke (doel)administratie de transactieregel wordt verwerkt. Zie ook het artikel Hoe kan ik de rekening courant verhoudingen instellen?
- Grootboekrek.: Kies de grootboekrekening voor deze transactieregel door een deel van de naam of code in te vullen. Klik vervolgens op de gewenste grootboekrekening uit de keuzelijst. Let op: Maak eventueel gebruik van een wildcard (*) om de lijst met grootboekrekeningen te filteren. Voorbeeld: Vul '8*' in het betreffende veld in om enkel de grootboekrekeningen te tonen die beginnen met de code '8...'.
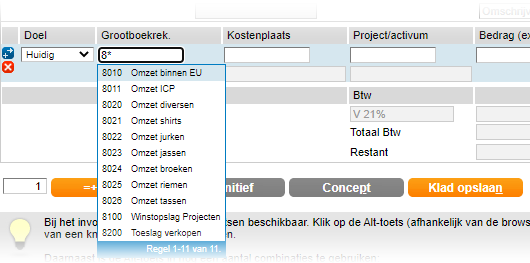
- Kostenplaats (optioneel): Koppel eventueel een kostenplaats aan de transactieregel. Indien niet van toepassing, laat dan het veld leeg.
- Project/activum (optioneel): Geef bij gebruik van de dimensies 'Projecten' of 'Vaste activa (Classic)' eventueel een verband voor de transactieregel op met een projectcode of activum.
- Bedrag: Vul het bedrag voor de betreffende regel in. Is er voor deze transactieregel sprake van btw? Voer dan het bedrag exclusief btw in. Let op: Ook in dit veld is het mogelijk om een berekening te maken bestaande uit maximaal twee getallen (zoals: 100+20 = 120.00).
- Btw: Selecteer de gewenste btw-code. De keuzelijst toont enkel de codes die betrekking hebben op een verkoop.
- Btw-bedrag: De toepassing berekent het btw-bedrag op basis van het eerder opgegeven bedrag (transactieregel) en de geselecteerde btw-code. Let op: Maak eventueel gebruik van de button [%] om het juiste btw-bedrag te laten bepalen als het eerder genoemde bedrag van de transactieregel incl. btw is ingevoerd. Wijkt de berekende btw enigszins af van de regel op de verkoopfactuur, dan is het btw-bedrag handmatig aanpasbaar. Klik hiervoor op de button met het slotje en geef het corresponderende btw-bedrag op. Verschillen kleiner dan of gelijk aan 2 eurocent zijn automatisch te vereffenen in de sectie Btw-overzicht.
- Omschrijving: Vul voor de transactieregel een gewenste omschrijving in. Deze omschrijving is bijvoorbeeld zichtbaar op de grootboekkaart van de grootboekrekening die aan deze transactieregel is verbonden.
3. Btw-overzicht
Deze sectie toont de totalen van de gebruikte btw-codes die aan de transactieregels van de boeking zijn verbonden. Het veld 'Totaal Btw' representeert het totaalbedrag aan btw van deze tarieven bij elkaar.

Het veld 'Restant' geeft het verschil aan tussen het opgegeven bedrag in de sectie 'Kopregel' (totaalbedrag van de nota) en de som van de ingevoerde bedragen op de transactieregels (sectie 'Transactiegegevens'). Het restant dient op '0' te staan alvorens de boeking als [Concept] of [Definitief] te verwerken. Let op: Als gevolg van afrondingsverschillen bij de berekening van de btw kan een situatie ontstaan dat er een restant is van enkele centen. Is dit verschil 2 eurocent of lager, dan kan de toepassing het restant vereffenen door gebruik te maken van de button [Btw vereffenen].
4. Transactieverwerkingsgegevens

- [+ Regel]: Gebruik deze button om de ingevoerde transactieregels vast te leggen en een nieuwe transactieregel toe te voegen. De toepassing legt de boeking bij deze actie automatisch vast (Klad opslaan).
- [Definitief]: Verwerk de boeking definitief met als resultaat een journaalpost die niet meer aanpasbaar is (definitief vastgelegd in de boekhouding). Is de button grijs dan is de ingevoerde boeking niet in balans en is de verwerking niet mogelijk. Breng de boeking in evenwicht waarna de button [Definitief] oranje kleurt en aanklikbaar is.
- [Concept]: Verwerk de boeking als concept in de administratie met als resultaat een journaalpost die nog wel aanpasbaar is. De button is pas inzetbaar zodra deze oranje is. De button is aanklikbaar (oranje) zodra de ingevoerde boeking in balans is.
- [Klad opslaan]: Sla de ingevoerde gegevens van de boeking tussentijds op door gebruik te maken van deze button. Deze actie maakt geen journaalpost aan en is dan ook geen verwerking in de boekhouding. Is de boeking als klad opgeslagen, dan is het mogelijk om de ingevoerde gegevens weer snel naar voren te halen als het invoerscherm (per abuis) vroegtijdig wordt verlaten.
- [Opschonen]: Kies voor opschonen om de velden met de reeds ingevoerde gegevens leeg te maken en opnieuw te beginnen met de invoer van de boeking.
Boeken (als [Concept] of [Definitief] verwerken)
Verwerk de verkoop als [Concept] of [Definitief] zodra alle velden zijn ingevuld en de invoer boekhoudkundig in evenwicht is. Na deze actie verschijnt er een pop-up venster met een toegekend boekstuknummer. Per dagboek (in dit geval 'VRK') wordt een aparte boekstuknummerreeks toegewezen. Ieder dagboek begint elk boekjaar met een nieuwe reeks, bijvoorbeeld '202500001'.
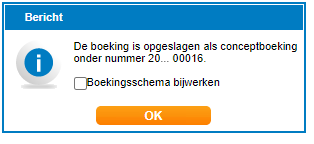
Klik op [OK] om het venster te sluiten. Let op: het genoemde venster biedt een optie 'Boekingsschema bijwerken'. Voor meer informatie zie artikel Waarvoor is de optie boekingsschema bijwerken?
Verschijnt er geen pop-up met een boekstuknummer? Dan is de invoer van de boeking niet juist en heeft de verwerking ervan niet plaatsgevonden. Bij een mislukte verwerking wordt het invoerscherm met de ingevoerde waarden opnieuw weergegeven. De toepassing toont een melding aangeduid met een gekleurde stip en omkaderde velden waarop deze notificatie betrekking heeft:
- Rood: betreft een foutmelding. Herstel de fout door de boeking aan te passen en verwerk de invoer opnieuw (button [Concept] of [Definitief]).
- Oranje: betreft een waarschuwing. Een waarschuwingsmelding is te negeren door zonder aanpassingen de invoer nogmaals te verwerken.
Zodra het boekingsnummer is toegekend, is de boeking onderdeel van de financiële administratie. Het boekstuknummer is eenvoudig terug te vinden via het invoerverslag (Hoe kan ik een journaalpost terugvinden in Twinfield? Gebruik het invoerverslag). Is de boeking verwerkt als concept, dan is het boekstuk ook terug te vinden bij 'Conceptboekingen'. Ga hiervoor naar 'Financiële professionals > Boekingen > Conceptboekingen'. Pas hier eventueel het boekstuk met het corresponderende boekstuknummer aan. Zie voor meer informatie: Hoe kan ik conceptboekingen inzien, controleren en definitief boeken?
Het is aan te raden om een boeking in eerste instantie als [Concept] te verwerken. Controleer aan de hand van rapporten of de boeking juist is en maak de conceptboeking vervolgens op het gewenste moment definitief. Alle gegevens uit de conceptboekingen zijn aanpasbaar. De enige uitzondering hierop is het jaar in het veld periode. Je kan dus wel '2025/02' aanpassen naar '2025/01', maar niet naar '2024/12'.
Verder lezen?
Memoriaal invoeren: Hoe voer ik een memoriaalboeking in?
Inkoop werkt op vergelijkbare wijze: Hoe voer ik een inkoopboeking in?
Alles over importeren: Kan ik stamgegevens en boekingen importeren?
Creditfacturen: Hoe maak ik een creditfactuur?



