Binnen een eigen omgeving van Twinfield Boekhouden kunnen zelfstandig nieuwe gebruikers worden aangemaakt.
Ga naar Instellingen > Toegangsinstellingen > Gebruikers.
Voer een nieuwe code in (maximaal 16 karakters) en kies [Volgende]. Doorloop vervolgens alle velden en tabbladen en kies [Opslaan]. Een aantal velden is verplicht, in Twinfield zullen meldingen getoond worden die aangeven welke verplichte velden nog niet zijn ingevuld.
Belangrijk: zodra een nieuwe gebruiker is aangemaakt, wordt het abonnementstarief in rekening gebracht op basis van de gekozen gebruikersrol.
Omgeving van een accountants- of administratiekantoorIn een accountantsomgeving is de accountant de beheerder van de omgeving en zal deze de gebruiker aanmaken en toegang geven tot de gewenste administraties.
Omgeving MKB, Boekhouden, TWF-Sport, ADA of KLEOSGa voor de opties naar dit artikel:
Ik ben een gebruiker in de omgeving BOEKHOUDEN/MKB/TWF-SPORT/ADA/KLEOS. Hoe maak ik een extra gebruiker aan?Eigen omgevingBinnen een eigen omgeving, ondernemingen met het abonnement 'Compleet Boekhouden', kunnen zelfstandig extra gebruikers worden aangemaakt.
Gebruikers
Ga naar Instellingen > Toegangsinstellingen > Gebruikers.
Voer een unieke code in (maximaal 16 karakters) en kies [Volgende].
Het aanmaken, of opvragen, van een gebruiker betreft meerdere tabbladen:
- Algemeen
- Administraties
- Accountstatus
- Uren & onkosten
- TwinApps partners
1. Algemeen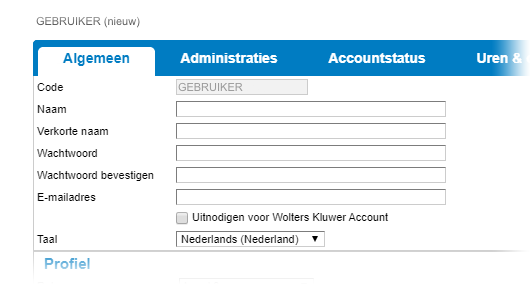
Het tabblad Algemeen bevat de volgende velden:
- Code: deze wordt gedefinieerd in het eerste scherm. Dit is de gebruikersnaam van de nieuwe gebruiker. De code/gebruikersnaam is achteraf niet aanpasbaar.
- Naam: Vul hier de naam van de gebruiker in. Deze naam is zichtbaar bij diverse invoer- en opvraagschermen en rapporten.
- Verkorte naam: De verkorte naam.
- Wachtwoord: Het wachtwoord is hoofdlettergevoelig en moet minimaal 5 tekens omvatten, waarvan minimaal 2 cijfers en 2 letters. Herhaal hetzelfde wachtwoord in het veld 'Wachtwoord bevestigen’. De hoofdgebruiker kan het wachtwoord van een andere gebruiker (met een lagere gebruikersrol) aanpassen zonder het voormalige wachtwoord in te voeren. Zie ook Hoe kan ik het wachtwoord van een gebruiker wijzigen?
- E-mailadres: Het e-mailadres is een verplichte waarde bij een gebruiker in verband met support doeleinden. Op deze manier is het mogelijk om gebruikers vooraf op de hoogte te stellen van bijvoorbeeld onderhoudswerkzaamheden aan het systeem.
- Uitnodigen voor Wolters Kluwer Account: Bij het plaatsen van een vinkje ontvangt de gebruiker een uitnodiging per e-mail om de inlogmethode via een Wolters Kluwer Account te activeren. Voor meer informatie, zie het artikel: Hoe kan ik gebruikers vanuit Twinfield Boekhouden uitnodigen voor het Wolters Kluwer Account?
- Taal: Kies de gewenste, beschikbare taal waarin de schermen voor deze gebruiker worden gepresenteerd.
Wolters Kluwer Account Het Wolters Kluwer Account is de nieuwe standaard inlogmethode van Wolters Kluwer. Alle gebruikers binnen Twinfield zullen op termijn gaan inloggen via deze methode. Meer informatie over het Wolters Kluwer Account is beschikbaar in het volgende artikel:
Wat is het Wolters Kluwer Account?Vervolg tabblad Algemeen (sectie Profiel)
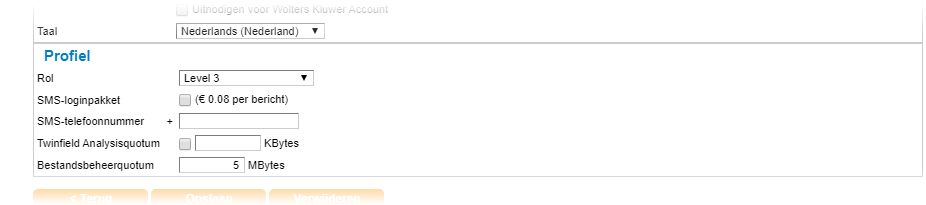
De sectie 'Profiel' van het tabblad Algemeen is voorzien van de volgende velden:
- Rol: Dit veld bevat de gekoppelde gebruikersrol en is het uitgangspunt voor de aan de gebruiker beschikbaar gestelde functionaliteiten. Daarnaast vormt deze rol de basis voor het abonnementstarief. Het is mogelijk om bepaalde functies binnen een gebruikersrol uit te schakelen. Nadere informatie hierover is te vinden in het volgende hoofdstuk: Beheer gebruikers - Rollen
- SMS-loginpakket: Markeer deze optie om voortaan in te loggen met een unieke eenmalige code die de gebruiker via SMS ontvangt. Deze verificatiestap verhoogt de beveiliging van de toegang tot de applicatie. Er worden geen kosten in rekening gebracht aan de eigenaar van de mobiele telefoon. De kosten worden gefactureerd met de abonnementsbedragen.
- SMS telefoonnummer: Voer het gewenste SMS-telefoonnummer in inclusief het internationale toegangsnummer, zoals '31612345678'. Het ‘+’ teken voorafgaand aan het nummer is niet nodig.
- Twinfield analysis quotum: Het quotum (1024 KB = 1 MB) bepaalt hoeveel gegevens de gebruiker mag downloaden met behulp van Twinfield Analysis.
- Bestandsbeheer quotum: Het quotum begrenst de beschikbare ruimte (aantal megabytes) binnen de functie Bestandsbeheer. De vastgestelde hoeveelheid waarborgt misbruik van systeemcapaciteit en de toegankelijkheid van deze functie.
Klant bij een accountantBinnen een omgeving van een accountant is het noodzakelijk om voor een nieuwe gebruiker het gebruikerstype vast te leggen.

De volgende twee extra velden zijn binnen deze omgeving beschikbaar:
- Gebruikerstype: Maak een keuze uit het gebruikerstype 'Accountant' of 'Klant bij accountant'. Meer informatie over deze typen binnen de accountancyregeling is te vinden in het artikel: Wat is het verschil tussen een interne en een externe administratie?
- Demo, test of training: Selecteer deze optie als het om een demo-gebruiker gaat. Iedere administratie die gekoppeld is aan een demo-gebruiker wordt automatisch een demo-administratie. Voor een demo-gebruiker en een demo-administratie worden geen kosten in rekening gebracht. Zie voor meer informatie het artikel: Wat zijn de voorwaarden voor een demo-gebruiker?
Bij het aanmaken van een nieuwe gebruiker in de omgeving van een accountant moet het gebruikerstype expliciet worden ingevuld, er wordt geen standaard waarde getoond.
Bij het wijzigen van het gebruikerstype van “Accountant” naar “Klant bij een accountant” wordt de lijst met administraties waartoe de gebruiker toegang heeft leeg gemaakt en moeten (opnieuw) administraties worden geselecteerd waar de gebruiker toegang toe heeft.
Belangrijk: een administratie is 'Extern' mits er minimaal één gebruiker toegang heeft tot die administratie met het gebruikerstype 'Klant bij een accountant'. De status van een administratie wordt 'Intern' zodra alle gebruikers met gebruikerstype 'Klant bij een accountant' zijn verwijderd.
2. AdministratiesBepaal op het tabblad Administraties tot welke administratie(s) de gebruiker toegang krijgt.
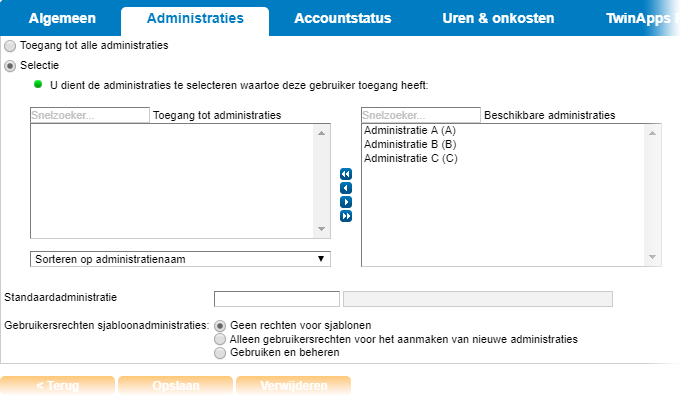
Maak een keuze uit de onderstaande opties:
- Toegang tot alle administraties: De gebruiker krijgt toegang tot alle administraties. Om fouten te voorkomen geeft het systeem een waarschuwing (oranje melding). De waarschuwing heeft geen gevolgen voor het aanmaken van de gebruiker.
- Selectie: Kies uit de beschikbare administraties (rechterkolom) welke administraties in het vervolg voor de gebruiker toegankelijk zijn. Voor meer informatie, zie artikel: Kan ik een gebruiker tot meer dan één administratie toegang geven?
- Standaardadministratie: Selecteer de administratie die bij het inloggen van de gebruiker in het vervolg standaard opent. Dubbelklik in het veld en selecteer de gewenste administratie of voer zelf de betreffende administratiecode in. Is er geen standaardadministratie geselecteerd (veld is leeg), dan verschijnt bij inloggen een overzicht van de administraties waartoe de gebruiker toegang heeft.
- Gebruikersrechten sjabloonadministraties: Geef met deze optie aan hoever de toegangsrechten van de gebruiker reiken wat betreft de de sjabloonadministratie(s). Voor meer informatie, zie het artikel Wie heeft er toegang tot de sjabloonadministraties?
3. AccountstatusBepaal via dit tabblad de accountstatus van de gebruiker. De volgende velden zijn beschikbaar:
- Wachtwoord verloopdatum: Geef na het plaatsen van een vinkje aan wanneer het wachtwoord verloopt en de gebruiker het wachtwoord dient te wijzigen. Door te klikken op het symbool met de ster wordt de datum van vandaag ingevuld.
- Wachtwoord geldigheidsperiode: Geef aan na hoeveel dagen de gebruiker een nieuw wachtwoord dient in te stellen. Bij een leeg veld bepaalt de instelling op de omgeving de geldigheidsperiode.
- Gebruiker deactiveren: Deactiveer via deze optie een gebruiker vanaf een bepaalde datum of voor een specifieke periode. Zie voor meer informatie over deactiveren van een gebruiker het volgende artikel: Toegangsbeheer - Gebruikers beheren
4. Uren & onkostenLeg via dit tabblad instellingen vast voor een projectadministratie, zoals het minimaal aantal te declareren uren. Zie voor verdere toelichting het artikel:
Ik wil gaan werken met urenregistratie in Twinfield. Hoe stel ik dat in?5. TwinApps partnersDit tabblad heeft nog geen functie.
Informeren van de gebruiker
Zonder Wolters Kluwer AccountBeheerders van een omgeving dienen zelf de gebruiker te informeren dat de gebruiker is aangemaakt. Het is aan te bevelen om de gebruiker te adviseren nog dezelfde dag in te loggen en het wachtwoord te wijzigen. De gebruiker heeft de volgende informatie nodig om in te kunnen loggen:
- Gebruikersnaam
- Wachtwoord
- Naam van de omgeving
Verder lezen?Beheer gebruikers - Een overzichtBeheer gebruikers - ToegangsbeheerHet Wolters Kluwer Account - een overzichtVoor accountants:
Hoe zorg ik er voor dat de Twinfield-gebruiker van mijn klant rechtstreeks aan deze klant gefactureerd wordt?


