Dit artikel is specifiek voor gebruikers in de omgeving MKB of Boekhouden die de overstap maken naar inloggen via het Wolters Kluwer Account. Deze personen hebben een uitnodiging ontvangen, dit is beschreven in het artikel: Omgeving MKB of Boekhouden - De uitnodiging voor het Wolters Kluwer Account bekijken en accepteren.
En in dit artikel is te lezen hoe het Wolters Kluwer Account kan worden aangemaakt: Omgeving MKB of Boekhouden - Een nieuw Wolters Kluwer Account aanmaken.
Achtergrond
Iedere gebruiker van de Wolters Kluwer applicaties krijgt te maken met de verhoogde beveiliging Multifactor Authenticatie (MFA). Er zijn voor de gebruiker verschillende manieren om bij het configureren van MFA terecht te komen:
- Multifactor authenticatie activeren op gebruikersniveau vanuit de uitnodiging
- Multifactor authenticatie activeren en aanpassen op gebruikersniveau door in te loggen op het Wolters Kluwer Account
Multifactor authenticatie activeren
Aansluitend op het aanmaken van het Wolters Kluwer Account volgt het scherm om MFA te configureren. Het ziet er als volgt uit:
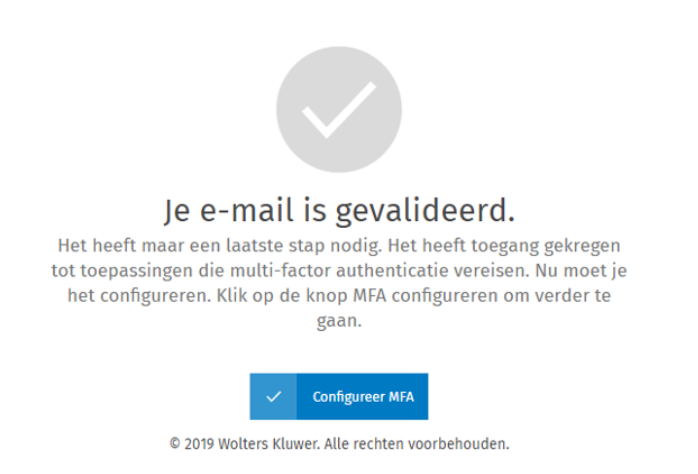
Door in dit scherm te kiezen voor [Configureer MFA], kom je direct in configureer multifactor authenticatie.
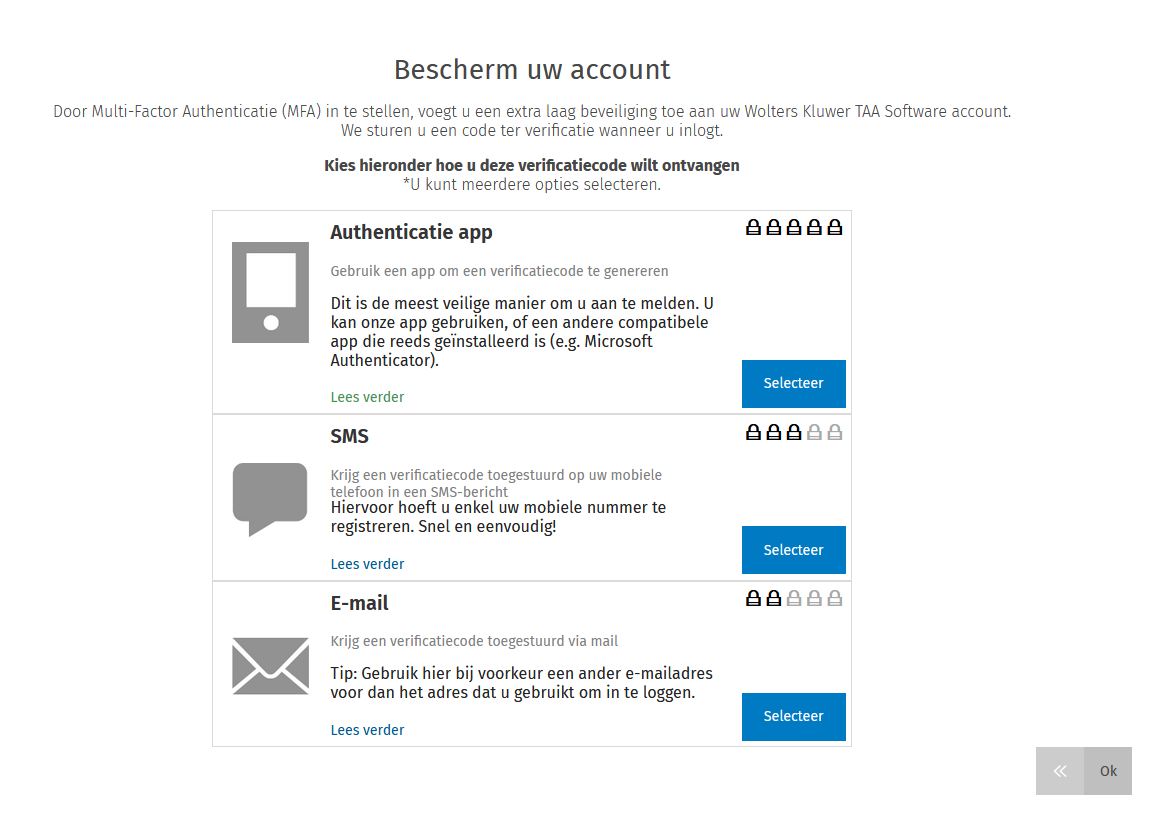
Configureer multifactor authenticatie
Er wordt aan de verschillende methodes een mate van veiligheid toegekend, waarvan de toelichting kan worden gelezen door te klikken op 'lees verder'. Klik op selecteer bij de gewenste methode.
De 3 methodes zijn:
- Authenticatie applicatie
- SMS
- E-mail
Methode 1: Authenticatie applicatie
Volg de stappen die nodig zijn voor de configuratie. Kies in de onderstaande afbeelding voor 'volgende'.
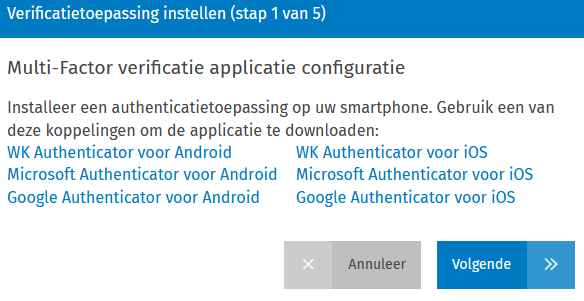
2. Scan de QR code met de app op de telefoon en voer de verificatiecode in.
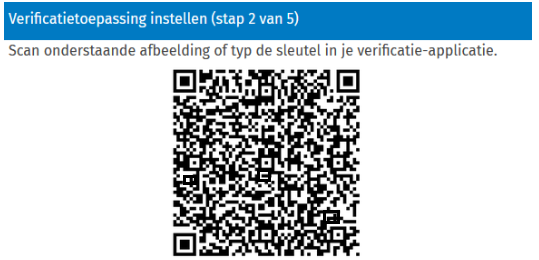
3. Sla de herstelcodes op.
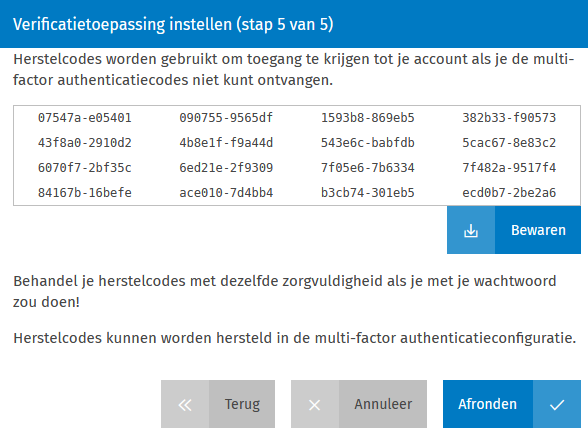
Methode 2: sms
1. Klik op 'selecteer' achter sms, dan wordt de onderstaande afbeelding getoond. Vul het telefoonnummer in.
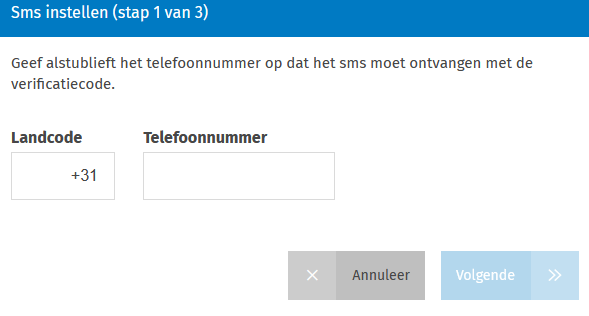
2. Er wordt een verificatiecode per sms gestuurd, voer deze in.
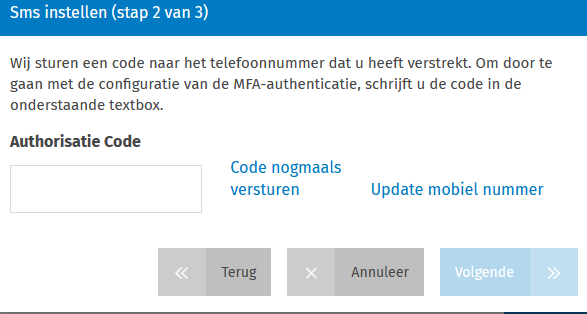
3. Sla vervolgens de herstelcodes op.
Methode 3: e-mail
1. Kies voor 'selecteer' achter e-mail indien je de code via de mail wil ontvangen. Vul het e-mailadres in:
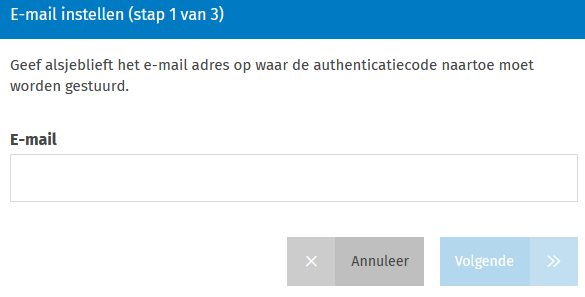
2. Er wordt een verificatiecode per e-mail gestuurd, voer deze in.
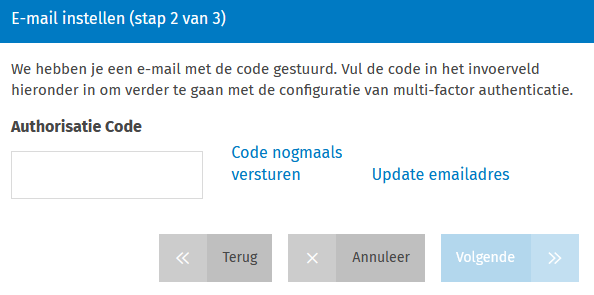
3. Sla vervolgens de herstelcodes op.
Instellingen bekijken en/of wijzigen
Tot slot wordt een overzicht getoond van de wijze waarop Multifactor authenticatie is ingesteld. Met behulp van het potloodje kunnen gemaakte keuzes worden gewijzigd, en via [Toon herstelcodes] kunnen de herstelcodes (opnieuw) worden bekeken. 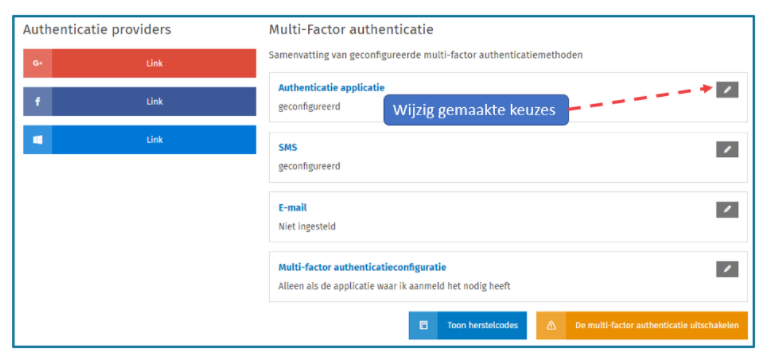
Advies
Het beste is om minimaal twee of zelfs alle drie de methoden in te stellen. Dat kan via twee manieren:
- Ga naar het Wolters Kluwer Account om vervolgens naar het tabblad veiligheid. Scroll naar beneden tot multifactor authenticatie. Hier kan je meerdere methodes instellen.
- Als je bent ingelogd, klik op het poppetje rechtsboven in het scherm voor Gebruikersinstellingen en klik op: ga naar uw Wolters Kluwer account. Ga naar het tabblad veiligheid en scroll naar beneden.
Verder lezen?
Het Wolters Kluwer Account - Veiligheid beheren



