Zodra de klant een vraag heeft ingediend wordt dit zichtbaar op het beginscherm Vragenlijsten.
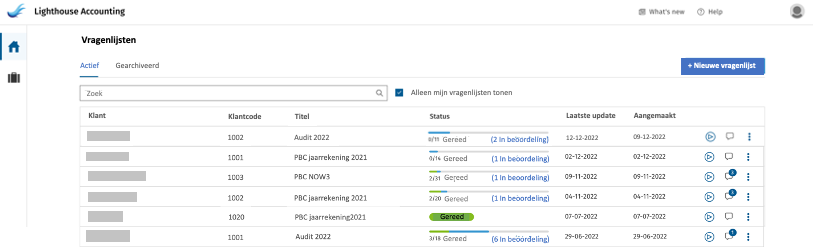
De "Status" kolom geeft aan hoeveel vragen de klant beantwoord heeft ("In beoordeling") en hoeveel ingediende vragen door de accountant bekeken zijn ("Gereed").
Alleen vragenlijsten waarvoor een gebruiker is uitgenodigd worden getoond.
Een Admin gebruiker kan alle vragenlijsten die binnen het kantoor aanwezig zijn, zien door het vinkje bij "Alleen mijn vragenlijsten tonen" te verwijderen.
Zoek de juiste klantvragenlijst en klik op het [Open vragenlijst] icoon.
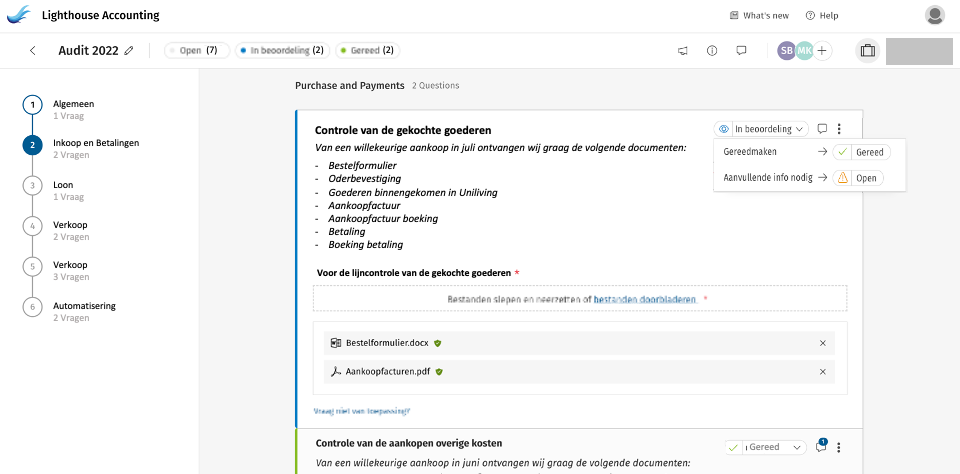
Aan de linkerkant van het scherm zie je een stroomschema van alle (sub)secties met bijbehorende vragen. De sectie waar je in zit wordt opgelicht. Boven in de kop van de vragenlijst staat het aantal vragen in deze (sub)sectie; zijn het veel vragen dan kun je op de pagina scrollen.
Voor [In beoordeling] vragen, klik het [V] icoon om het antwoord te wijzigen in [Gereed] of [Aanvullende info nodig]. Indien je een vraag afwijst (aanvullende info nodig) moet je een opmerking plaatsen met reden voor afwijzen; de vraag wordt weer op status [Open] gezet.
De klant ontvangt een "dagelijkse update mail" als er weer een vraag is open gezet en/of een notitie of een vraag is toegevoegd. Boven in de kop kun je ook een herinnering sturen naar de klant zodat hij weet dat er vragen (weer) openstaan.
❗Vragen met status [Open] zijn nog niet door de klant verzonden voor beoordeling maar kunnen al wel verder verwerkt worden.
Klik op één of meer statussen bovenin de vragenlijst om op vragen met een bepaalde status te filteren. Om meer te leren over filteren/gebruik van "Indiendata", zie ook: Indiendatum
Bijlagen
Ga met je muis over een bijlage heen om een pre-view te krijgen (xlsx of pdf) of om deze te downloaden.
Ge-uploade Audit bestanden kunnen automatisch geconverteerd worden naar een xlsx bestand. Standaard staat deze functionaliteit niet aan. Neem contact met Wolters Kluwer voor activatie; hier kunnen kosten aan verbonden zijn.
Opmerkingen
Wanneer een antwoord niet duidelijk is kun je een opmerking plaatsen die je klant kan lezen. Om een opmerking toe te voegen klik je rechtsboven bij de vraag op het [Opmerkingen] icoon en vervolgens op [Nieuwe opmerking]. Rechts boven het opmerkingen icoon wordt het aantal opmerkingen weergegeven. Om een opmerking te wijzigen of te verwijderen open de opmerkingen en klik op het [Ellipsis] icoon (3 puntjes).
Bovenin het scherm kun je de klant een herinneringsmail sturen met de nog openstaande vragen.
Om naar een volgende sectie te gaan klik je op de [Volgende] button of links in de proces flow op de gewenste sectie.
Samenvatting
Links onder in het scherm klik op [Samenvatting]. Op de samenvattingspagina kun je zien,
- De status van de vragen (Open, In beoordeling, Gereed).
- Aanwezige bijlagen (paperclip) en opmerkingen.
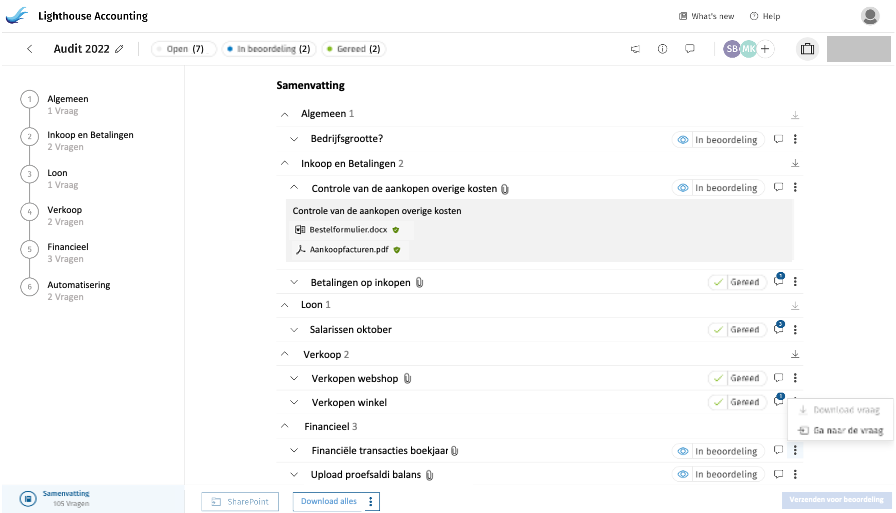
Klik op een vraag voor het antwoord. Achter de vraag staan een aantal iconen:
- Status van de vraag
- Bekijk opmerking
- Ellipsis (3 puntjes)
-
- Download vraag
- Ga naar de vraag
Klik [Download alles] om de vragenlijst met bijlagen in een hiërarchische mappenstructuur te downloaden. In het zip bestand zit ook een Excel document met de status van alle vragen, verwijzing naar de bestanden en de reden waarom een vraag "niet van toepassing" is.
- Klik op de dropdown optie om alleen het statusoverzicht te downloaden
- Je kunt ook een zip downloaden per sectie of vraag
- Gebruiken jullie SharePoint dan kan het Zip bestand direct daarnaar toe gestuurd worden (neem contact met Wolters Kluwer voor activatie; hier kunnen kosten aan verbonden zijn)
Vragenlijst kop
In de kop van de vragenlijst kun je nog:
- Een herinnering sturen naar de klant. De klant krijgt hiervan een mail
- Het welkomst bericht voor de klant bekijken
- Het activiteiten log van de vragenlijst bekijken (audit trail)
- De opmerkingen bekijken
- Vragen toevoegen aan de vragenlijst; klik [Wijzig]
- Extra gebruikers uitnodigen voor de vragenlijst; klik [+]
Afsluiten vragenlijst
Tijdens het controleren van de vragenlijst worden wijzigingen real-time bijgewerkt. Wil je alle vragen in 1x gereedmelden klik dan op de button [Bulk gereedmelden].
Als je klaar bent met de vragenlijst, klik links boven in het scherm op het vorige icoon [<] en je keert terug naar het dashboard.



