Via Instellingen > Toegangsinstellingen > Gebruikersinstellingen kunnen de instellingen van de eigen gebruiker eenvoudig worden opgevraagd.
Rechten van een gebruiker inzien of aanpassenRaadpleeg de toegangsinstellingen van een bestaande gebruiker via Instellingen > Toegangsinstellingen > Gebruikers. Selecteer de gewenste gebruiker door op de naam te klikken. Met uitzondering van de gebruikerscode zijn de instellingen aanpasbaar. De uitleg over de beschikbare velden is te vinden in het volgende artikel:
Beheer gebruikers - Een nieuwe gebruiker aanmakenVergeet niet de wijzigingen op te slaan en controleer na een aanpassing of de wijzigingen zijn opgeslagen. Verschijnt er een foutmelding bij het opslaan, dan worden de wijzigen pas verwerkt zodra de melding is opgelost. Voorbeeld:
Waarom krijg ik de melding: Administratie met code .... bestaat niet of u hebt geen toegang.Online gebruikers (ingelogde gebruikers)Voor een overzicht van de actieve gebruikers in de omgeving is het rapport ‘Ingelogde gebruikers’ beschikbaar. Ga hiervoor naar Rapporten > Rechten-overzicht > Ingelogde gebruikers. De gebruiker die het overzicht raadpleegt, krijgt de voor deze gebruiker beschikbare administraties te zien. Het overzicht toont enkel de gebruikers die gekoppeld zijn aan een lagere rol.
Aangezien een gebruiker slechts éénmaal kan inloggen, is een tweede actieve sessie voor dezelfde gebruiker uitgesloten. Desondanks kan het voorkomen dat een gebruiker tweemaal in de lijst voorkomt. Eén van de verwijzingen betreft dan een oude, inactieve sessie die nog niet van de server is verwijderd.
Daarnaast is er voor de beheerder van een omgeving ook een rapport beschikbaar om eenvoudig na te gaan welke gebruikers toegang hebben tot een administratie. Deze functie wordt hier toegelicht:
Hoe kan ik zien welke gebruikers toegang hebben tot een administratie?Gebruikers deactiverenHet is mogelijk een gebruiker te deactiveren, maar een gedeactiveerde gebruiker geeft ook aan dat deze niet meer kan inloggen. Een gebruiker zonder Wolters Kluwer Account wordt tijdelijk gedeactiveerd na bijvoorbeeld drie foutieve inlogpogingen. De omgevingsbeheerder of een gebruiker met toereikende rechten kan de geblokkeerde gebruiker weer activeren (vrijgeven).
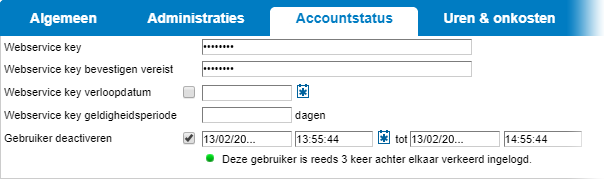
Is een gebruiker niet actief, dan heeft deze gebruiker (tijdelijk) geen toegang tot het systeem. Deactivatie van een gebruiker heeft geen invloed op de facturatie. De facturatie stopt pas als de gebruiker is verwijderd.
Activeer of deactiveer een gebruiker via de volgende stappen:
- Selecteer de betreffende gebruiker via Instellingen > Toegangsinstellingen > Gebruikers.
- Klik vervolgens op het tabblad 'Accountstatus'.
- Vul achter 'Gebruiker deactiveren' de gewenste einddatum in of kies voor een afgebakende periode.
Gebruiker verwijderen of terughalenNaast deactiveren is een gebruiker ook te verwijderen. Een verwijderde gebruiker is niet meer zichtbaar via Instellingen > Toegangsinstellingen > Gebruikers. Desondanks blijft de gebruiker op de achtergrond aanwezig. Dit biedt de mogelijkheid om de betreffende gebruiker eenvoudig terug te halen. Meer informatie over deze acties en de daarvoor benodigde stappen is te vinden in het artikel:
Hoe verwijder ik een gebruiker in Twinfield?Veel voorkomende situaties gebruikers zonder Wolters Kluwer AccountDe twee belangrijkste issues rondom gebruikerstoegang zijn: ‘Gebruiker is wachtwoord vergeten’ en ‘Gebruiker is inactief’. Volg de onderstaande stappen om deze vraagstukken op te lossen.
Gebruiker is wachtwoord vergetenIs een gebruiker het wachtwoord vergeten, dan kan de hoofdgebruiker een nieuw wachtwoord verstrekken door het volgen van de volgende stappen:
- Ga naar Instellingen > Toegangsinstellingen > Gebruikers en klik op de betreffende gebruiker.
- Vul via het tabblad Algemeen een nieuw (tijdelijk) wachtwoord in en bevestig deze in het veld eronder.
- Markeer de optie ‘Wachtwoord verloopdatum’ op het tabblad Accountstatus en vul de datum van vandaag in. Deze instelling zorgt ervoor dat de gebruiker bij de volgende inlogpoging direct het wachtwoord dient aan te passen.
- Klik op [Opslaan] om de wijzigingen vast te leggen.
- Informeer vervolgens met welke inloggegevens de gebruiker opnieuw toegang heeft tot de omgeving.
Gebruiker is inactiefStandaard heeft een gebruiker een drietal achtereenvolgende pogingen om inloggegevens juist in te voeren. Lukt dit niet binnen deze marge, dan verschijnt de melding ‘Uw account is niet actief, neem contact op met de beheerder’. De gebruiker is nu tijdelijk geblokkeerd.
Let op: De hoofdgebruiker kan via de gebruikersrol het maximaal aantal achtereenvolgende inlogpogingen instellen. Op de gebruikersrol is tevens aan te geven of een gebruiker tijdelijk gedeactiveerd dient te worden en voor hoeveel minuten.
Een inactieve gebruiker is door de hoofdgebruiker weer vrij te geven via de volgende stappen:
- Ga naar Instellingen > Toegangsbeheer > Gebruikers en klik op de gebruiker.
- Open het tabblad Accountstatus en verwijder het vinkje bij de optie ‘Gebruiker deactiveren’. Een inactieve gebruiker heeft bij deze optie een vinkje met een vanaf datum of een afgebakende inactieve periode. Het verwijderen van het vinkje heractiveert de gebruiker.
- Klik vervolgens op [Opslaan].
Gebruikers met een Wolters Kluwer AccountIn het volgende artikel is alles te lezen over de opties voor het beheer in het Wolters Kluwer Account. Hier is ook te lezen hoe het wachtwoord kan worden gewijzigd
Het Wolters Kluwer Account - Het Wolters Kluwer Account configureren Verder lezen?Beheer gebruikers - Een overzicht


