Je accountant stuurt je een e-mail met daarin een link naar een beveiligde online vragenlijst. Bijvoorbeeld wanneer hij voor het samenstellen van de jaarrekening extra informatie of documenten nodig heeft.
De vragenlijst is altijd opgedeeld in secties waarbinnen vragen gegroepeerd zijn. Als je een vraag beantwoord hebt, dien je deze in bij de accountant ter inzage.
Login
Hieronder zie je een voorbeeld e-mail. (De e-mail die jij ontvangt van je accountant zal gepersonaliseerd zijn door jouw accountantskantoor).
❗Let op: soms kan de e-mail in de spam-folder staan.
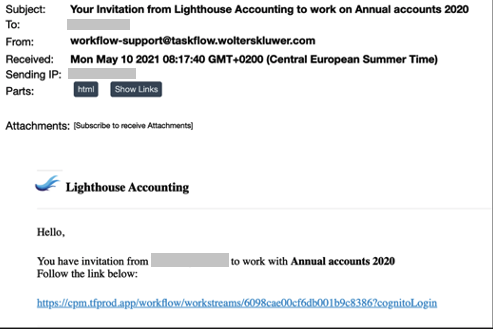
Bewaar de mail met de link naar de vragenlijst, zodat je deze later altijd weer kan openen en aanvullen.
Klik op de link (of kopieer de link in je webbrowser) en log in met de verstrekte gegevens. Bij de eerste keer inloggen moet je het wachtwoord wijzigen en een authenticatie app, bijvoorbeeld de Microsoft authenticatie app, installeren. Zie het artikel: Installeren Microsoft Authentication app. Een authenticatie app is een eenvoudige, snelle en zeer veilige tweeledige verificatiemethode. Volg de instructies in de app om toegang te krijgen tot de vragenlijst.
Ben je uitgenodigd met rechten dat je ook collega's mag uitnodigen voor de vragenlijst?
Klik in de kop van de vragenlijst op het [+] icoon en vul een emailadres in. Mag je collega maar toegang tot een beperkt aantal vragen krijgen, selecteer dan de sectie waarvoor je de collega wilt uitnodigen.
Beantwoorden vragenlijst
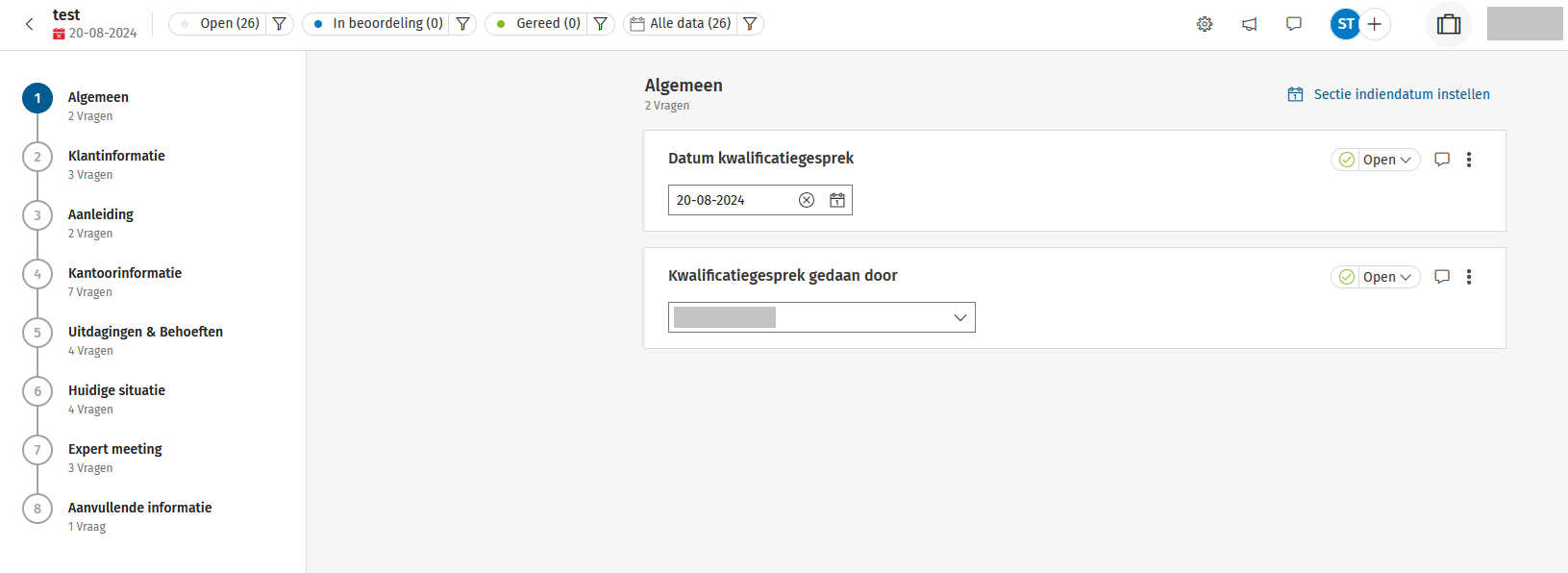
Aan de linkerkant van het scherm wordt een stroomschema van alle (sub)secties met bijbehorende vragen weergegeven. De sectie waar je in zit wordt opgelicht in blauw. Boven in de kop van de vragenlijst staat het aantal vragen in deze (sub)sectie. Zijn het meerdere vragen, dan kun je op de pagina scrollen.
Zijn er indiendata ingesteld voor de vragenlijst dan zie je dit bij de vraag. Afhankelijk wanneer de vraag vervalt zal een ander gekleurd icoon getoond worden:
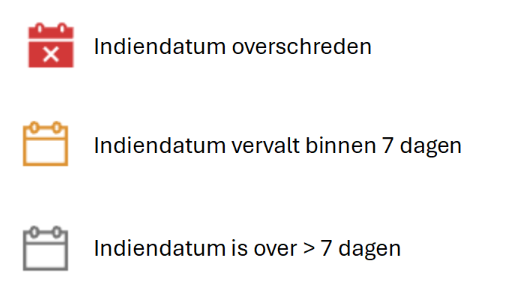
Bijlagen
Je kunt bijlagen uploaden door een bestand op te zoeken of in de vraag te slepen. Je kunt meerdere bijlagen in 1 keer aan een vraag toevoegen. Zodra je een bijlage hebt toegevoegd, zal de kleur van de status [OPEN] van de vraag wijzigen van grijs naar groen (vraag is gereed voor beoordeling) of oranje (als nog meer antwoorden of bestanden toegevoegd moeten worden).
Gebruik het filter icoon bovenin de vragenlijst om op vragen met een bepaalde status te filteren.
Vraag niet van toepassing? Als een vraag niet van toepassing is, moet je onderbouwen waarom deze niet van toepassing is.
Wanneer je een vraag hebt beantwoord, kun je op de [Indienen ter beoordeling] button onder in het scherm klikken. De status wijzigt van [OPEN]' naar [IN BEOORDELING]. Je kunt ook alle vragen van een sectie in 1 keer indienen.
❗Je moet een bijlage toevoegen of de vraag op Nvt zetten voordat je deze kunt indienen ter beoordeling.
Om naar een volgende sectie te gaan, klik je op de [Volgende] button of links in de 'proces flow' op de gewenste sectie. Je accountant kan de ingediende vraag als [GEREED] aanmerken of aangeven dat extra informatie gewenst is. In het laatste geval zal hij een opmerking toevoegen waarin staat wat hij verder nodig heeft. Hiervan zul je ook een mail ontvangen.
Opmerkingen
Wanneer een vraag niet duidelijk is, kun je een opmerking plaatsen die je accountant kan lezen. Om een opmerking toe te voegen, klik je bij de vraag op het [Opmerkingen] icoon en vervolgens op [Nieuwe opmerking op deze vraag].
Om een opmerking te wijzigen of te verwijderen klik op het [Opmerkingen] icoon en vervolgens op het [Ellipsis] icoon (3 puntjes).
Samenvatting
Op de samenvatting pagina wordt weergegeven:
- De status van de vragen (OPEN, IN BEOORDELING of GEREED).
- Aanwezige bijlagen (paperclip) en opmerkingen. Klik op een opmerking om de inhoud te lezen.
Gebruik het filter icoon bovenin de vragenlijst om op vragen met een bepaalde status te filteren.
Afsluiten vragenlijst
Tijdens het invullen van de vragenlijst worden wijzigingen real-time bijgewerkt.
Voordat je een vragenlijst afsluit, klik je altijd op de [Indienen ter beoordeling] button. Vervolgens kun je linksboven in het scherm op het "Vorige" icoon klikken, waardoor je omgeleid wordt naar het dashboard (start scherm).
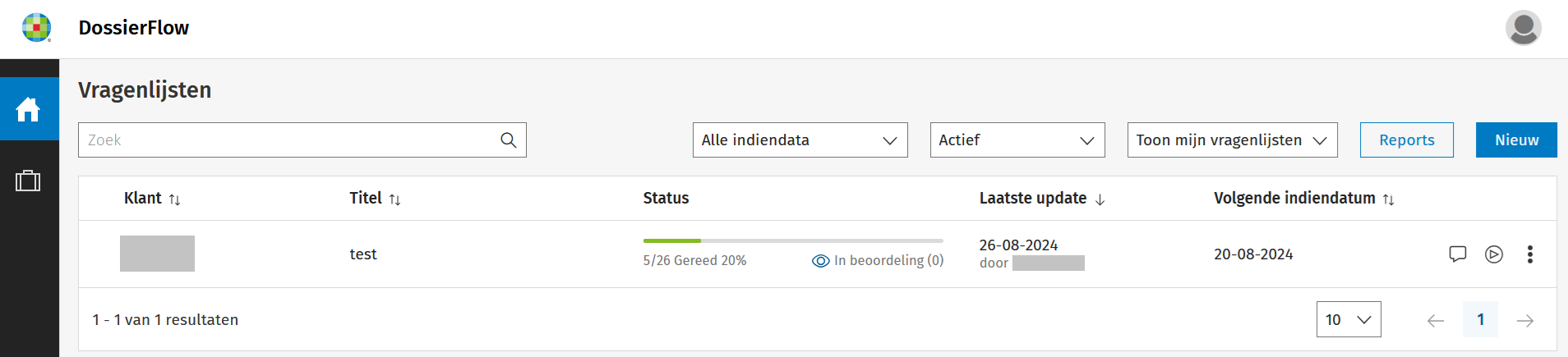
De "Status" kolom geeft aan hoeveel vragen je beantwoord en ingediend hebt, en hoeveel ingediende vragen door de accountant bekeken zijn. Zijn er opmerkingen gemaakt in de vragenlijst, dan wordt aangegeven. Wil je een vragenlijst weer openen, klik op de [Open vragenlijst] actie button.



