Als accountant kun je in DossierFlow een klantspecifieke vragenlijst samenstellen op basis van een sjabloon. Met deze vragenlijst kun je je klant om aanvullende documenten of informatie vragen. Bijvoorbeeld om de jaarrekening te kunnen opstellen.
Een vragenlijst is altijd hiërarchisch opgebouwd uit de volgende onderdelen:
- Algemene informatie
- Secties en vragen
- Toekennen vragenlijst
Secties zijn logisch gegroepeerde vragen.
Op het accountant dashboard kun je een vragenlijst samenstellen en aanwezige vragenlijsten controleren.
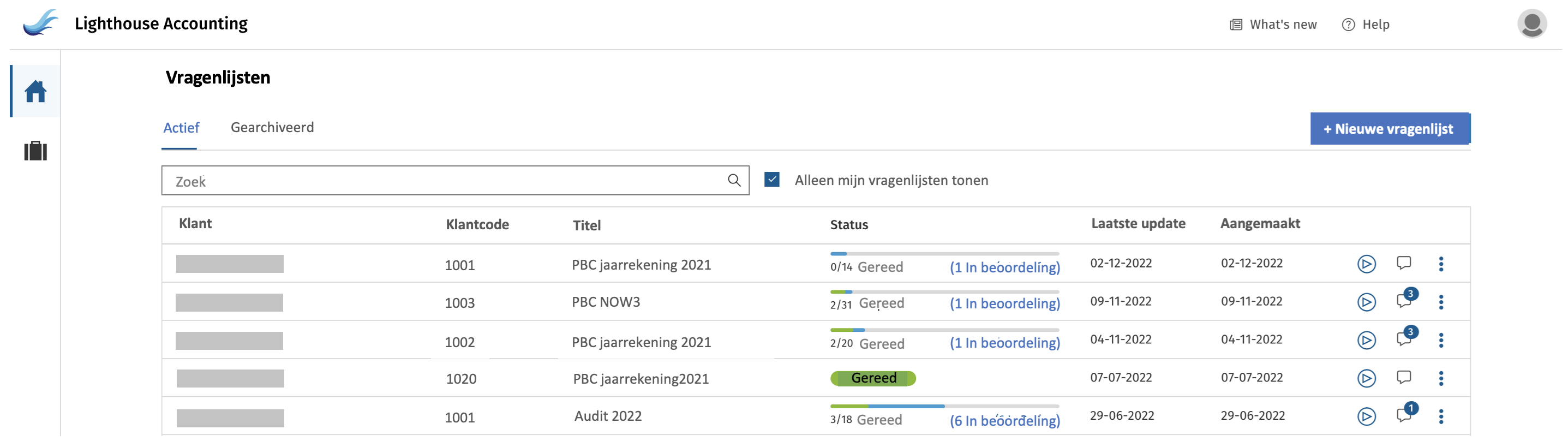
Per aanwezige vragenlijst zie je hoeveel vragen zijn ingediend door de klant (status kolom "In beoordeling") en hoeveel ingediende vragen de accountant al heeft beoordeeld (status kolom "Gereed").
Door met de muis over een datumveld te gaan, zie je wie de vragenlijst heeft aangemaakt of als laatste heeft geüpdatet.
Je kunt een aanwezige vragenlijst openen door in de 'acties' kolom te klikken op de [Playback] knop. Een nieuwe klant vragenlijst kun je configureren door te klikken op [+Nieuwe vragenlijst].
Een icoon geeft aan of er opmerkingen zijn en onder het [Ellipsis] icoon (3 puntjes) kun je een vragenlijst wijzigen, doorrollen, archiveren, toekennen aan een groep, updaten obv nieuwste sjabloon en verwijderen.
Het configureren van een vragenlijst bestaat uit drie stappen:
- Algemene informatie
- Secties & Vragen
- Uitnodigen gebruikers
Als eerste selecteer je de klant die je een vragenlijst wilt sturen, en een vragenlijst sjabloon. Voor de meeste vragenlijsten moet volgende informatie worden ingevuld:
- Klant: Selecteer een aanwezige klant. Een nieuwe klant kun je aanmaken op het accountant dashboard. (Voor het aanmaken van een holding structuur, klik hier.)
- Titel vragenlijst: De naam van de vragenlijst. Deze blijft zichtbaar boven de gehele vragenlijst.
- Welkomstbericht: Wanneer de klant de eerste keer de vragenlijst opent wordt dit bericht getoond. Daarna is het bericht altijd oproepbaar in de kop van de vragenlijst.
- Indiendatum. Wanneer de vragen voor een bepaalde datum moeten worden ingediend geef je hier de vervaldatum in. Deze datum kan per sectie en/of vraag worden aangepast. Voor meer informatie, zie ook: Indiendatum
- Vragenlijst sjabloon: Selecteer een vragenlijst sjabloon, bijvoorbeeld "PBC Jaarrekening".
Klik [Aanmaken] om de vragenlijst te configureren. Voor het aanmaken van een vragenlijst groep, zie ook: Holding structuren en groeperen vragenlijsten
In deze stap configureer je de vragen die je wilt stellen aan de klant.
- Om alle vragen van een sectie te selecteren zet je een vinkje voor de regel.
- Om specifieke vragen te selecteren klik je voor de sectie op het [Openen] icoon. De sectie wordt opengeklapt en alle onderliggende vragen worden getoond.
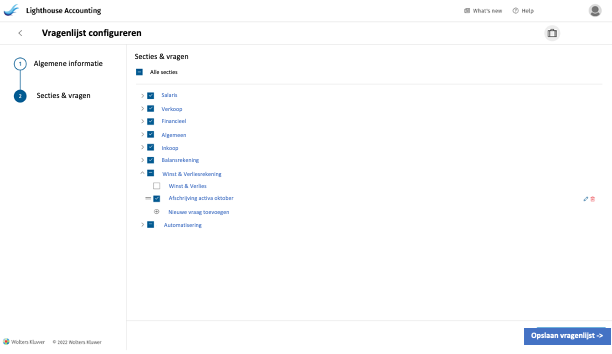
Het wijzigen van de titel, omschrijving of indien datum van een vraag specifiek voor een klant, doe je door op de vraag te klikken. Is een tekst gewijzigd, dan wordt dit achter de vraag vermeld. De wijzigingen kun je ook weer ongedaan maken.
Je kunt een (of meerdere) extra vraag toevoegen door [+ Nieuwe vraag toevoegen] te klikken. Je kunt vervolgens kiezen uit de volgende antwoord typen:
Door te slepen kun je de extra vraag op de gewenste plek binnen de sectie zetten. Voor elke sectie is het mogelijk om een extra vraag toe te voegen.
Om een opengeklapte sectie te sluiten klik je voor de sectie weer op het [Openen/Sluiten] icoon.
Door op [Opslaan vragenlijst] te klikken ga je door alle geconfigureerde vragen heen zoals de klant ze ook te zien zal krijgen. Uiteindelijk kom je op de pagina waar alle vragen worden samengevat.
Voordat je de vragenlijst afsluit, kun je hier direct de contactpersoon bij de klant uitnodigen om deze vragenlijst te beantwoorden. Zie stap 3.
Tijdens het configureren van de vragenlijst worden de wijzigingen real-time opgeslagen.
Klik in de kop van de vragenlijst op het [+] icoon om de contactpersoon bij de klant (klant lid) en/of collega's (teamlid) uit te nodigen voor deze vragenlijst.
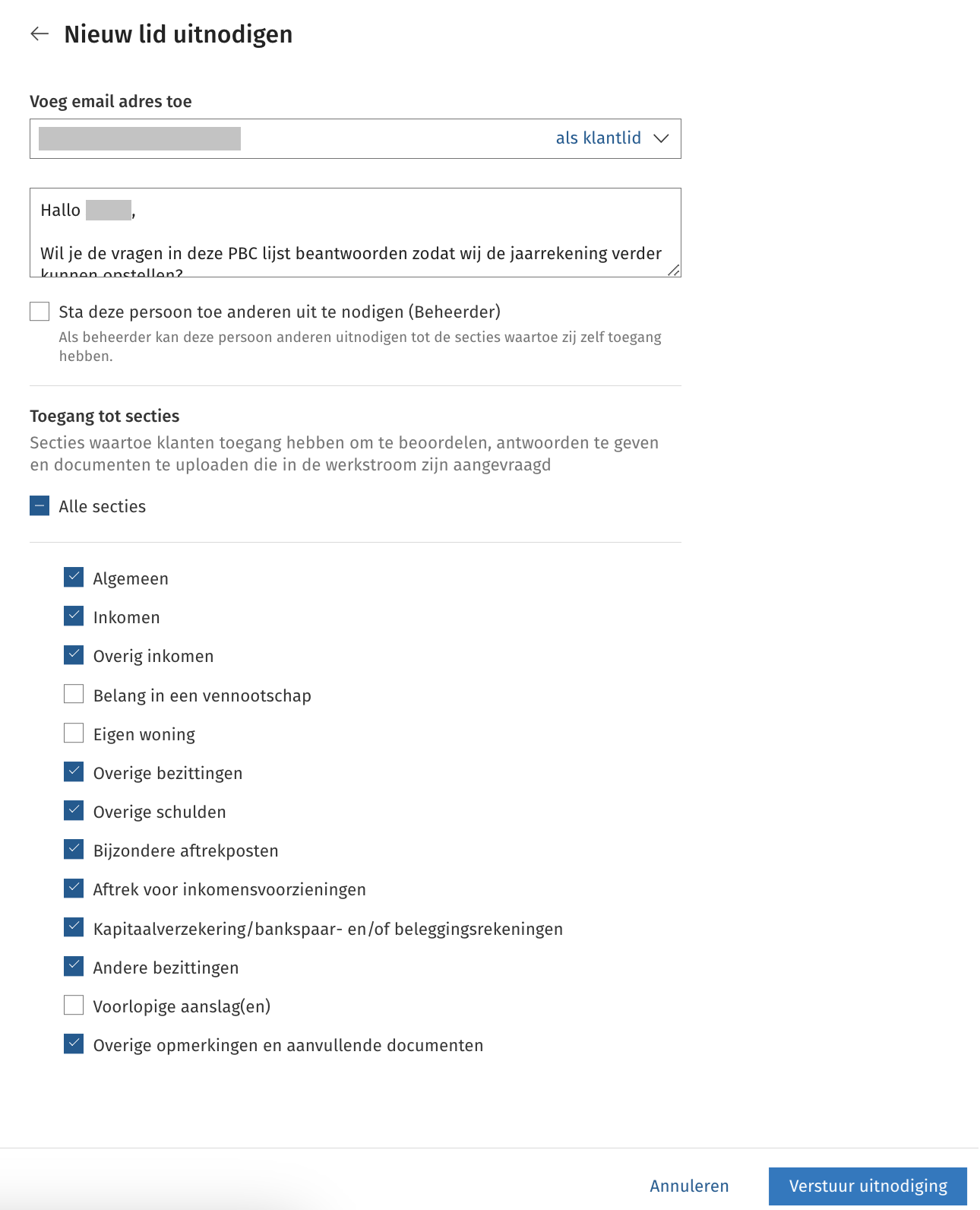
Vul het e-mailadres van het klantlid of teamlid in en voeg een bericht toe voor de uit te nodigen klant of collega.
Zet een vinkje bij "Sta deze persoon toe anderen uit te nodigen " als het klantlid zelf andere contacten mag uitnodigen voor deze vragenlijst.
Als je de klant alleen toegang wilt geven tot bepaalde (sub)secties, kun je dit aangeven door bij "toegang tot secties' een vinkje aan of uit te zetten.
Klik op [Verstuur uitnodiging] en de uitgenodigde gebruiker ontvangt een mail in zijn postbus met de URL van de vragenlijst. Voor een voorbeeld van de uitnodigingsmail klik hier. Let op, dit is een voorbeeldmail. De mails die vanuit je kantoor verstuurd worden, zijn onder andere voorzien van jullie logo.
Bij de eerste keer inloggen moet een klant lid of teamlid zijn wachtwoord wijzigen en een authenticatie app installeren.
Klik op het [Ellipsis] icoon om een uitnodiging opnieuw te versturen of om de gebruiker te verwijderen uit de vragenlijst.
❗Diegene die de klant vragenlijst samenstelt wordt eigenaar van de vragenlijst en automatisch toegevoegd als teamlid.
Klik op [Sluiten] en je komt terug in de vragenlijst. Om naar het accountants dashboard terug te gaan klik linksboven op [<].
Wil je de vragenlijst wijzigen, bijvoorbeeld doordat extra vragen moeten worden toegevoegd? Klik dan in het accountants dashboard op het [Ellipsis] icoon (3 puntjes) en kies [Wijzigen]. Je kunt de vragenlijst ook wijzigen door in de vragenlijst op het [Tandwiel] icoon te klikken.



